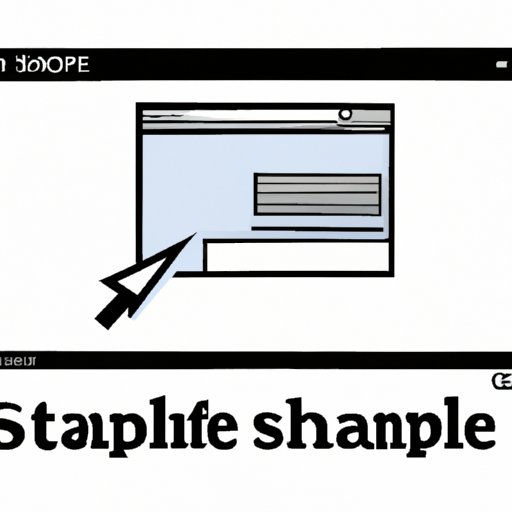Introduction
Taking screenshots has become an essential part of our digital lives. Whether it’s for work, school, or for personal use, being able to capture what’s on your screen can be incredibly useful. But if you’re using a desktop computer, knowing how to take a screenshot can be a bit of a challenge. This article will provide a comprehensive overview of taking screenshots on a desktop, so you can start capturing images in just a few simple steps.
Step-by-Step Guide to Taking Screenshots on a Desktop
There are several ways to take a screenshot on a desktop computer. The most common methods include using the Print Screen button, Windows Snipping Tool, and third-party software. We’ll discuss each of these methods in more detail below.
Using the Print Screen Button
The Print Screen button is typically located at the top right of your keyboard, between the F12 and Scroll Lock keys. To take a screenshot, simply press the Print Screen button. This will capture the entire screen and save it to your clipboard. You can then paste the image into any image editing program, such as Microsoft Paint or Photoshop, and save it for later use.
Using Windows Snipping Tool
Windows also has a built-in snipping tool that allows you to capture specific areas of your screen. To access the tool, open the Start menu and search for ‘Snipping Tool’. Once open, click ‘New’ to select the area of the screen you want to capture. You can then save the image to your computer for later use.
Using Third-Party Software
If you want more advanced features, such as video recording or annotation tools, you can download a third-party screenshot program. There are many options available, both free and paid. Some popular programs include Lightshot, Greenshot, and ShareX. Each of these programs offers a variety of features to help you capture, edit, and share screenshots with ease.
Capture Your Screen Easily: A Comprehensive Overview of Taking Screenshots on a Desktop
When taking screenshots, it’s important to understand the different file formats available. PNG and JPEG are two of the most common file formats used for screenshots. PNG files are lossless and provide higher quality images, while JPEG files are compressed and provide smaller file sizes. It’s up to you to decide which format is best for your needs.
Another useful feature when taking screenshots is the ability to utilize shortcut keys. For example, pressing the Alt + PrtScn keys will capture the active window, while pressing the Windows + PrtScn keys will capture the entire screen. Shortcut keys are a great way to quickly capture screenshots without having to open any additional programs.
Finally, if you need to take multiple screenshots, there are several ways to do so. You can use the Print Screen button to capture multiple screenshots at once, or you can use a third-party program to capture a sequence of images. This can be particularly useful if you need to record a long process or document changes over time.
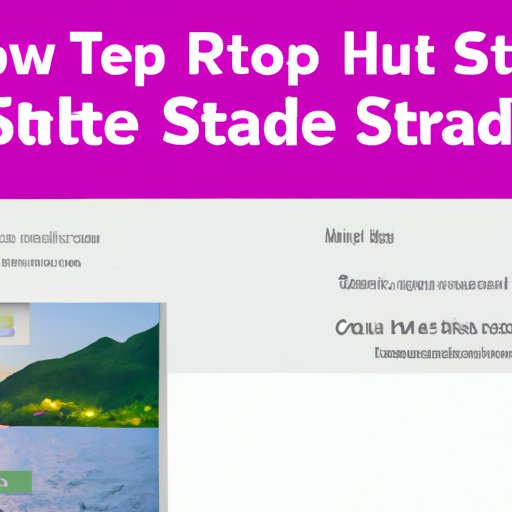
How to Take a Desktop Screenshot and Save It for Later Use
Once you’ve decided which method you want to use to take a screenshot, here’s how to actually capture the image and save it for later use.
Using the Print Screen Button
To take a screenshot using the Print Screen button, simply press the button. This will capture the entire screen and save it to your clipboard. You can then paste the image into any image editing program, such as Microsoft Paint or Photoshop, and save it as a JPEG or PNG file.
Using Windows Snipping Tool
To take a screenshot using Windows Snipping Tool, open the program and click ‘New’ to select the area of the screen you want to capture. You can then save the image as a JPEG or PNG file.
Utilizing Third-Party Software
If you’re using a third-party screenshot program, the process may vary slightly depending on the program you’re using. Generally, you’ll need to open the program and select the area of the screen you want to capture. You can then save the image as a JPEG or PNG file.
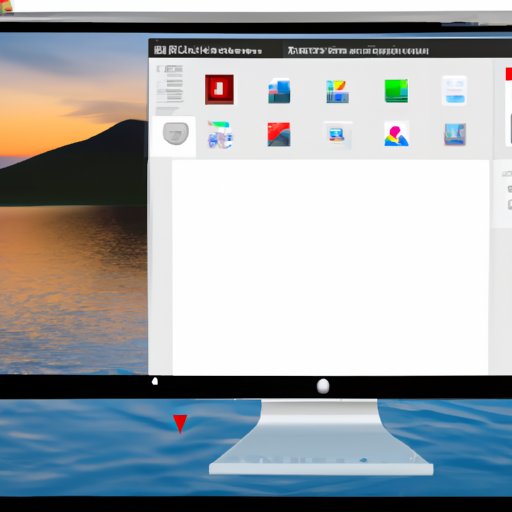
An Easy Way to Record Your Desktop: Taking Screenshots in Just a Few Simple Steps
If you want to take screenshots of your desktop, there are a few things you should do before you start. First, make sure your desktop is set up the way you want it. This includes making sure all windows are closed and the background is set to your desired color or image.
Next, open the program you’re using to take the screenshot. If you’re using the Print Screen button, no additional setup is required. If you’re using Windows Snipping Tool or a third-party program, you may need to adjust some settings before you begin.
Once you’ve set up your desktop and opened the appropriate program, you’re ready to take the screenshot. Simply press the Print Screen button (or whatever shortcut you’ve set up) to capture the image. You can then save the image as a JPEG or PNG file for later use.
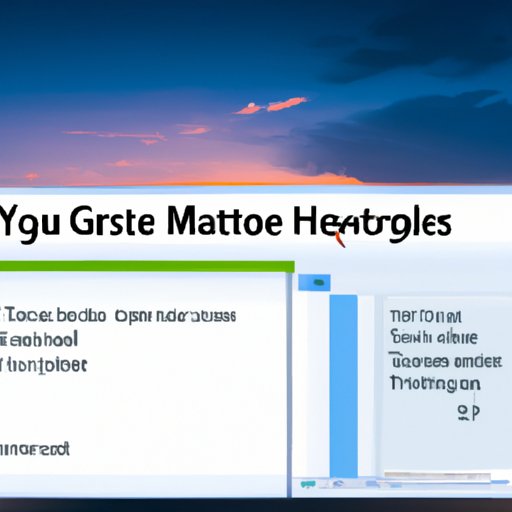
Get the Image You Need: A Tutorial on Capturing Screenshots from Your Desktop
Capturing screenshots from your desktop can be tricky, but with the right software, you can get the images you need quickly and easily. Before you begin, it’s important to choose the right software for your needs. Do you need basic features, such as the ability to capture specific areas of the screen? Or do you need more advanced features, such as video recording or annotation tools?
Once you’ve chosen the right software, you can start setting up hotkeys. Hotkeys allow you to quickly capture screenshots without having to open any additional programs. This can be especially helpful if you need to take multiple screenshots in a short amount of time.
Finally, you may need to crop or resize your screenshot once you’ve captured it. Most screenshot programs have built-in tools for cropping and resizing images, so you can get the exact image you need.
Learn How to Take High-Quality Desktop Screenshots Quickly and Easily
Taking high-quality screenshots from your desktop doesn’t have to be difficult. To ensure you get the best results, you should adjust your resolution settings before taking a screenshot. Higher resolution settings will produce higher quality images, so try to select a resolution that’s suitable for the task at hand.
It’s also important to select the right file format for your needs. PNG files are lossless and provide higher quality images, while JPEG files are compressed and provide smaller file sizes. It’s up to you to decide which format is best for your needs.
Finally, if you need more advanced features, such as video recording or annotation tools, you can download a third-party screenshot program. There are many options available, both free and paid. Each of these programs offers a variety of features to help you capture, edit, and share screenshots with ease.
Conclusion
Taking screenshots on a desktop can be challenging, but with the right knowledge and tools, it doesn’t have to be. This article provided a comprehensive overview of taking screenshots on a desktop, from understanding different file formats to utilizing shortcut keys. With the tips and tricks outlined in this article, you can start capturing images in just a few simple steps.