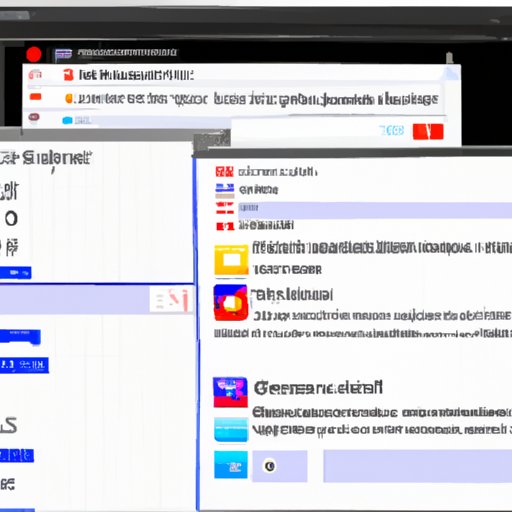Introduction
Taking screenshots is a great way to capture what you are seeing on your computer screen. Whether you want to save a web page, document, image, or video, a screenshot can help you do that quickly and easily. In this article, we will discuss different methods for taking a screenshot on your desktop computer, including keyboard shortcuts, the Snipping Tool, Print Screen button, third-party software, Windows built-in game bar, and browser extensions.
Using Keyboard Shortcuts
One of the easiest ways to take a screenshot on your desktop is to use keyboard shortcuts. On a PC, you can press the “PrtScn” (Print Screen) button to take a screenshot of your entire display. Alternatively, if you want to take a screenshot of only a specific area of your screen, you can press the “Alt” and “PrtScn” keys at the same time. This will copy the screenshot to your clipboard, which you can then paste into an image editor such as Paint or Photoshop.
To ensure successful screenshot, make sure that the window you want to screenshot is the active window before pressing the keys. You should also be aware that some keyboards may have a different key combination for taking screenshots; for example, some keyboards may require you to press the “Fn” and “PrtScn” keys simultaneously.

Taking a Screenshot Using the Snipping Tool
Another easy way to take a screenshot on your desktop is to use the Snipping Tool. This tool is available on all versions of Windows since Windows Vista, and it allows you to take screenshots of any part of your screen. To use the Snipping Tool, open the program by typing “Snipping Tool” into the search bar in the Start Menu. Once the program is open, click the “New” button to start a new snip. You can then select the type of snip you would like to take (free-form, rectangular, window, or full-screen). Once you have selected your snip type, you can simply drag your cursor over the area you want to capture and release your mouse button when you are done. The snip will then be saved to your clipboard, where you can paste it into an image editor.
The Snipping Tool has several advantages over other methods of taking screenshots. For one, it allows you to take screenshots of specific areas of your screen rather than the entire display. Additionally, the Snipping Tool also has several editing options, such as the ability to draw shapes and text on your screenshot. Finally, the Snipping Tool also allows you to save your screenshots as files, which can be useful for sharing or archiving.
Capturing a Screen Shot with the Print Screen Button
The Print Screen button is another simple way to take a screenshot on your desktop. To use the Print Screen button, simply press the “PrtScn” key on your keyboard. This will take a screenshot of your entire display and save it to your clipboard. From there, you can paste the screenshot into an image editor such as Paint or Photoshop.
If you want to customize your screenshot settings, you can press the “Alt” and “PrtScn” keys at the same time. This will allow you to select a specific area of your screen to take a screenshot of. Additionally, you can press the “Shift” and “PrtScn” keys at the same time to take a screenshot of the active window. Finally, you can press the “Windows” key and “PrtScn” keys at the same time to take a screenshot of your entire display and save it as a file.
Using Third-Party Software
If you want more control over your screenshots, you can also use third-party software. There are many different programs available that can help you take screenshots, such as Snagit, Greenshot, and Lightshot. Most of these programs offer additional features such as editing tools, annotation capabilities, and the ability to save screenshots as files.
To use third-party software for screenshots, simply download and install the program of your choice. Once installed, you can open the program and follow the instructions to take a screenshot. Depending on the program, you may be able to take screenshots of specific areas of your screen, windows, or the entire display. Additionally, most programs also allow you to edit your screenshots and save them as files.
Utilizing the Windows Built-in Game Bar
The Windows built-in game bar is another useful tool for taking screenshots on your desktop. This feature was introduced in Windows 8 and has been included in all versions of Windows since then. To use the game bar, simply press the “Windows” key and “G” keys at the same time. This will open the game bar, which you can use to take screenshots of your entire display, specific windows, or even specific game scenes.
The game bar also has several other features, such as the ability to record your screen, broadcast your screen, and adjust sound settings. Additionally, you can also access the game bar from within certain games, allowing you to take screenshots of game scenes without having to alt-tab out of the game.

Screen Capture with the Browser Extensions
Many web browsers also have extensions that allow you to take screenshots. These extensions are typically free and easy to install. Once installed, you can use them to take screenshots of web pages, videos, images, and other content. Some extensions also offer additional features such as annotation tools and the ability to save screenshots as files.
To use a browser extension for screenshots, simply install the extension of your choice. Once installed, you can open the extension and follow the instructions to take a screenshot. Depending on the extension, you may be able to take screenshots of specific areas of a web page, entire web pages, or even entire websites.

Taking a Screenshot of Your Entire Display
If you want to take a screenshot of your entire display, there are a few different methods you can use. As mentioned above, you can press the “PrtScn” key to take a screenshot of your entire display and save it to your clipboard. Alternatively, you can press the “Windows” key and “PrtScn” keys at the same time to take a screenshot of your entire display and save it as a file.
You can also use the Snipping Tool to take a screenshot of your entire display. To do this, simply open the Snipping Tool and select the “Full-screen” snip type. You can then take a screenshot of your entire display and save it as a file. Finally, you can also use third-party software or browser extensions to take a screenshot of your entire display.
Conclusion
Taking screenshots on your desktop computer is a great way to capture what you are seeing on your screen. In this article, we discussed different methods for taking a screenshot, including keyboard shortcuts, the Snipping Tool, Print Screen button, third-party software, Windows built-in game bar, and browser extensions. By following the steps outlined in this article, you should be able to take screenshots quickly and easily.
If you need further help, there are many online resources available, such as tutorials and forums. Additionally, you can always contact your computer manufacturer for more information. With the right tools and techniques, you should be able to take screenshots with ease.