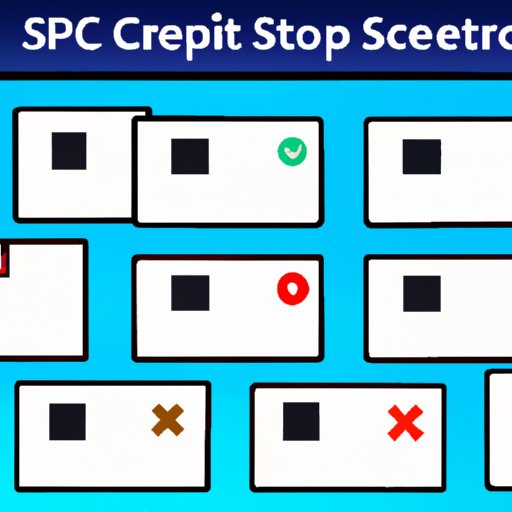Introduction
Screenshots are one of the most useful tools available to anyone who uses a computer. With just a few clicks or keystrokes, you can capture an image of whatever is currently on your screen and save it for later use. Whether you’re trying to remember an important website address or need to save a funny meme before it disappears from the internet, taking a screenshot is the easiest way to do it. But if you’re using a Windows computer, you may be wondering how to take a screenshot.
In this article, we’ll explore the different ways to take a screenshot on a Windows computer and provide step-by-step instructions to help you get the job done quickly and easily. We’ll also discuss tips and tricks for capturing the perfect screenshot, including understanding and adjusting your resolution and choosing the right file format. Plus, we’ll show you how to record your screen activity with Windows screenshot tools.
Step-by-Step Guide on How to Take a Screenshot on a Windows Computer
Taking a screenshot on a Windows computer is easy—all you need is the right tool. Windows provides several built-in options for capturing screenshots, such as the Print Screen button and Snipping Tool, as well as third-party software. Here’s a step-by-step guide on how to take a screenshot on a Windows computer:
Using the Print Screen Button
The simplest way to take a screenshot on a Windows computer is by pressing the “Print Screen” button on your keyboard. This will take a snapshot of your entire screen and save it to your clipboard. To access the screenshot, open an image editing program (such as Paint) and paste the screenshot into a new file. From there, you can save the file as an image and share it with others.
Using the Snipping Tool
If you want more control over what you’re capturing, you can use the Snipping Tool, which is included with Windows. This tool allows you to select an area of your screen to capture, rather than the entire screen. To use the Snipping Tool, open the Start Menu and type “Snipping Tool” into the search box. Select the tool and then click “New” to begin capturing your screenshot. Once you’ve selected an area, you can save the screenshot as an image file or copy it to your clipboard.
Using Third-Party Software
There are also a number of third-party screenshot tools available for Windows, such as Lightshot and Greenshot. These tools offer additional features that are not available with the Print Screen button or Snipping Tool, such as the ability to annotate screenshots or capture scrolling pages. To use one of these tools, simply download and install the software on your computer, and then follow the instructions to take a screenshot.

Comprehensive Guide to Taking Screenshots on a Windows PC
Now that you know how to take a screenshot on a Windows computer, let’s look at some tips and tricks for capturing the perfect screenshot. First, it’s important to understand the different types of screenshots you can take. The most common type is a full-screen screenshot, which captures the entire screen. You can also take a screenshot of a single window, or an active window, which is the window you’re currently working in. Additionally, you can capture longer pages or scrolling screenshots, which allow you to capture content that extends beyond the visible area of the screen.
Another useful feature of many screenshot tools is the ability to add annotation to your screenshots. This can be helpful if you’re trying to point out a particular element of the screenshot or draw attention to something specific. Many screenshot tools also allow you to crop or resize the screenshot before saving it.
Once you’ve taken your screenshot, you may want to share it with someone else. Most screenshot tools allow you to easily upload your screenshot to a hosting site, such as Imgur, and then share the link with others. Alternatively, you can save the screenshot as an image and then attach it to an email or other type of message.

Capturing the Perfect Screen Shot with a Windows Computer
To ensure that your screenshot looks its best, there are a few things you should consider. Understanding and adjusting your resolution is one of the most important steps. If your resolution is too low, your screenshot may appear blurry or pixelated. On the other hand, if your resolution is too high, the screenshot may appear stretched or distorted.
Choosing the right file format is also important. PNG is the best choice for screenshots, since it preserves image quality and supports transparency. JPEG is another popular option, but it compresses images, which can lead to lower quality. Finally, you may want to consider editing your screenshots. Tools like Photoshop and GIMP can help you touch up your screenshots and make them look their best.

Quick and Easy Tips for Taking Screenshots on a Windows Machine
If you’re a frequent screenshot taker, there are a few quick and easy tips you can use to make the process even easier. For starters, you can use keyboard shortcuts to quickly take screenshots. On most keyboards, the Print Screen button is located near the top right corner of the keyboard. Pressing this button will take a full-screen screenshot, which you can then paste into an image editor or upload to a hosting site.
You can also automate screenshots by setting up a timed screenshot. This will allow you to take screenshots at regular intervals, making it ideal for capturing long webpages or recording changes over time. Finally, you can set up a hotkey for taking screenshots. This will allow you to take a screenshot with a single keystroke, rather than having to navigate to the Print Screen button.
Visual Guide to Taking Screenshots with Windows Operating System
If you’re still having trouble figuring out how to take a screenshot on a Windows computer, don’t worry. There are plenty of visual guides available to help you. These guides will walk you through the process of taking a screenshot step-by-step, often with screenshots of the process itself. This makes it much easier to understand and follow the instructions.
Recording Your Screen Activity Easily with Windows Screenshot Tool
Finally, if you’re looking for an even easier way to capture what’s happening on your screen, you can use a screen recorder. Screen recording software allows you to record your screen activity, including mouse movements and keystrokes, and then save the video as an MP4 or other video file. To use a screen recorder, simply download and install the software on your computer, and then follow the instructions to set up the recording.
Once you’ve finished recording, you can save the video to your computer and share it with others. Some screen recording tools even allow you to stream your screen activity directly to services like YouTube or Twitch.
Conclusion
Taking a screenshot on a Windows computer is easy and can be done in just a few steps. Whether you’re using the Print Screen button, Snipping Tool, or third-party software, you can capture an image of whatever is currently on your screen and save it for later use. Plus, with the right tools, you can also record your screen activity and share it with others.
We hope this article has helped you understand the basics of taking screenshots on a Windows computer. Now you’re ready to start capturing the images and videos you need for work, school, or fun!