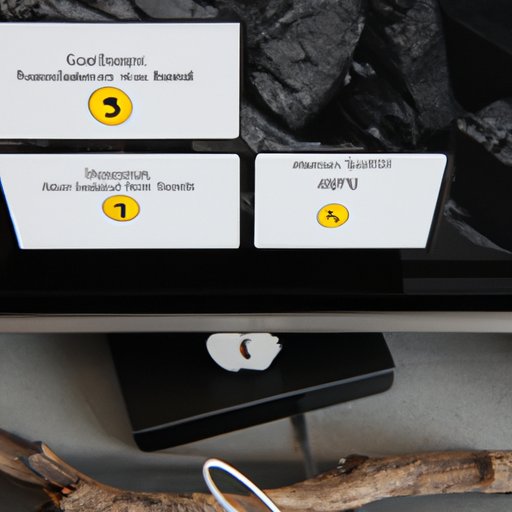Introduction
Casting is an increasingly popular way to stream movies, music, photos, and videos from your phone, tablet, or laptop to your TV. There are a variety of ways to do this, including using Google Chromecast and Apple TV. In this article, we’ll explore how to cast to Apple TV, the benefits of using it for casting, and how to set up and troubleshoot your device.

Overview of Google Chromecast vs. Apple TV
Google Chromecast is a streaming device that plugs into the HDMI port of your TV. It enables you to stream content from your mobile device or computer to your TV. Apple TV is similar in that it also connects to your TV via the HDMI port. However, instead of streaming content directly from your device, it streams content from the internet. This means that you can access a much larger selection of streaming services, such as Netflix, Hulu, and Amazon Prime Video.

Benefits of Casting to Apple TV
Casting to Apple TV has several advantages. First, it is easy to use. All you need to do is connect your device to the same Wi-Fi network as your Apple TV, download the AirPlay app, and you’re ready to start streaming. Second, it offers a wide range of content. With Apple TV, you can access a variety of streaming services, plus you can cast photos, videos, and music from your phone or tablet. Finally, Apple TV is compatible with most devices, including iPhones, iPads, and Macs.
Unboxing and Setup of Apple TV for Casting
Once you have your Apple TV, the next step is to set it up. Here’s what you need to do:
What’s Included in the Box
Your Apple TV box should include the device itself, a power cable, a remote control, and two AAA batteries. Make sure everything is included before you begin.
How to Connect Apple TV to Your TV
Plug the power cable into the back of the Apple TV and plug the other end into a power outlet. Then, plug one end of the HDMI cable into the back of the Apple TV and plug the other end into the HDMI port on your TV. Turn on your TV and select the correct HDMI input. You should now see the Apple TV home screen on your TV.
Setting Up Your Remote Control
Once you’ve connected your Apple TV to your TV, you’ll need to set up the remote control. Insert the two AAA batteries into the back of the remote and then press the “Menu” button on the remote. The Apple TV should recognize the remote and you can follow the on-screen instructions to complete the setup process.
How to Cast from iPhone/iPad to Apple TV
Now that your Apple TV is set up, you’re ready to start casting. Here’s how to do it:
Download the AirPlay App
The first step is to download the AirPlay app. This app allows you to cast content from your device to your Apple TV. To download the app, open the App Store on your device and search for “AirPlay”. Download and install the app.
Establish a Connection between Your Device and Apple TV
Once the app is installed, open it and select your Apple TV from the list of available devices. If you don’t see your Apple TV listed, make sure that both your device and Apple TV are connected to the same Wi-Fi network.
Select Content to Cast
Once you’ve established a connection, you can select content to cast. Open the app or website where the content is located and tap the “cast” icon. Select your Apple TV from the list of available devices and the content will start streaming on your TV.
Troubleshooting Tips for Casting to Apple TV
If you’re having trouble casting to your Apple TV, there are a few things you can try. Here are some troubleshooting tips:
How to Fix Common Errors
If you’re getting an error message while trying to cast, try restarting your Apple TV. To do this, press and hold the “Menu” and “Down” buttons on your remote for six seconds. This should reset your Apple TV and get rid of any errors.
Resetting Your Apple TV
If restarting your Apple TV doesn’t work, you may need to reset it. To reset your Apple TV, go to the Settings menu and select “Reset”. You can either reset all settings or just reset the network settings.
Re-Establishing a Connection
If you’re still having trouble connecting your device to your Apple TV, try re-establishing the connection. To do this, disconnect your device from the Wi-Fi network and then reconnect. Once you’ve reconnected, open the AirPlay app and try connecting again.

Exploring the Benefits of Casting to Apple TV
Now that you know how to cast to Apple TV, let’s explore some of the benefits of using it for casting. Here are some of the things you can do with Apple TV:
Stream Movies and Music
With Apple TV, you can stream movies and music from a variety of streaming services, including Netflix, Hulu, and Spotify. You can also access your own library of movies and music by connecting your device to your Apple TV.
Share Photos and Videos
You can also share photos and videos from your device to your Apple TV. This is great for watching home movies or sharing vacation photos with friends and family.
Play Games
Apple TV also supports a variety of games. You can play games on your TV with your iPhone or iPad as the controller. This is a great way to have fun with friends and family.
What Is AirPlay Mirroring & How to Use It with Apple TV
AirPlay Mirroring is a feature that allows you to mirror your device’s screen on your TV. This is useful for presentations, demos, or just showing off your device’s screen. Here’s how to use AirPlay Mirroring with Apple TV:
What is AirPlay Mirroring?
AirPlay Mirroring is a feature that allows you to mirror the screen of your device on your TV. This is useful for presentations, demos, or just showing off your device’s screen.
Steps to Set Up AirPlay Mirroring
To set up AirPlay Mirroring, make sure your device and Apple TV are connected to the same Wi-Fi network. Then, open the Control Center on your device and select “Screen Mirroring”. Select your Apple TV from the list of available devices and your device’s screen will be mirrored on your TV.
Tips for Using AirPlay Mirroring
When using AirPlay Mirroring, keep in mind that the mirrored image may be slightly different than what’s displayed on your device. Also, make sure your device is close enough to your Apple TV so that the connection is not interrupted.
How to Cast Video Content from Apple TV to Other Devices
In addition to streaming content from your device to your Apple TV, you can also cast video content from your Apple TV to other devices. Here’s how to do it:
Compatible Devices
First, make sure that the device you want to cast to is compatible with Apple TV. For example, if you want to cast to a laptop, make sure it has an AirPlay compatible app installed. If you’re unsure, check the device’s manual or contact the manufacturer.
Download Necessary Apps
Next, you’ll need to download any necessary apps. For example, if you’re casting to a laptop, you’ll need to download the AirPlay compatible app. Again, check the device’s manual or contact the manufacturer for more information.
Establishing a Connection
Once you’ve downloaded the necessary apps, open the app on both your Apple TV and the device you’re casting to. Select your Apple TV from the list of available devices and the content will start streaming on the other device.

Comparing Chromecast vs. Apple TV for Casting
Finally, let’s compare Google Chromecast and Apple TV for casting. Here are some pros and cons of each:
Pros and Cons of Chromecast
Chromecast is a great option if you’re looking for an affordable streaming device. It’s easy to set up and it supports a variety of streaming services. The downside is that it doesn’t support as many services as Apple TV and it doesn’t offer AirPlay Mirroring.
Pros and Cons of Apple TV
Apple TV is a great option for people who want access to a wide range of streaming services. It also supports AirPlay Mirroring and it’s easy to set up. The downside is that it’s more expensive than Chromecast.
Final Thoughts
Both Chromecast and Apple TV offer a great way to stream content from your device to your TV. Ultimately, the best option for you will depend on your budget and the type of content you want to stream.
Conclusion
Casting to Apple TV is a great way to stream movies, music, photos, and videos from your device to your TV. It’s easy to set up, it offers a wide range of content, and it’s compatible with most devices. Plus, it supports AirPlay Mirroring, which makes it even easier to share content with friends and family. If you’re looking for an easy way to stream content to your TV, Apple TV is a great option.