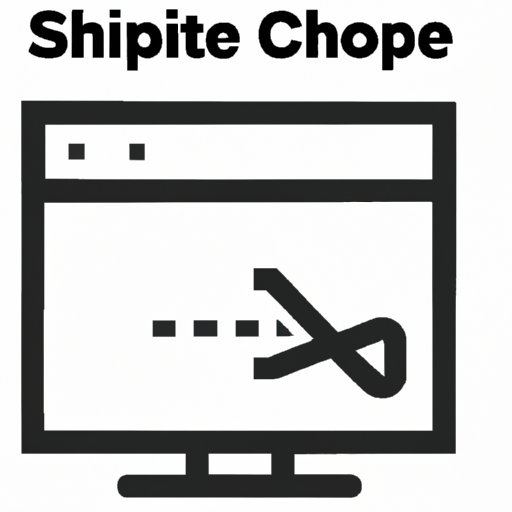Introduction
Taking a screenshot of your desktop is a great way to capture a moment in time, save information for later, or share what you’re looking at with others. But it’s not always clear how to do it. This article will give you a step-by-step guide on how to take a screenshot of your desktop.
Definition of a Screenshot
A screenshot is an image of what appears on your computer or device’s display. It can be used to show off a feature, document a bug, or just capture a moment. A screenshot is usually taken quickly and easily and can be shared with anyone.
Overview of the Problem
The problem with taking a screenshot of your desktop is that it can be confusing to know which method to use. There are several different methods available and each one has its own pros and cons. In this article, we’ll look at five different methods for taking a screenshot of your desktop and discuss the pros and cons of each one.
Use the Print Screen Button
The first option for taking a screenshot is to use the Print Screen button on your keyboard. The Print Screen button is usually located in the top right corner of your keyboard. To take a screenshot with this method, simply press the Print Screen button and then paste the image into an image editor, such as Microsoft Paint.
Step by Step Instructions
1. Press the Print Screen button on your keyboard.
2. Open an image editor, such as Microsoft Paint.
3. Paste the screenshot into the image editor.
4. Save the image as a file.
Pros and Cons
The main advantage of using the Print Screen button is that it’s the quickest and easiest way to take a screenshot. However, the downside is that it only captures the entire desktop, so if you want to take a screenshot of just a portion of your screen, you’ll have to crop it manually. Additionally, the image won’t be saved as a file, so you’ll need to open an image editor and save it before you can share it.
Use the Snipping Tool
The second option for taking a screenshot is to use the Snipping Tool. The Snipping Tool is a built-in Windows program that allows you to take a screenshot of any area of your screen. It also allows you to draw on the screenshot and save it as an image file.
Step by Step Instructions
1. Open the Snipping Tool by searching for it in the Start Menu.
2. Select the type of screenshot you want to take (e.g. full screen, rectangular, free form).
3. Use your mouse to select the area of the screen you want to capture.
4. Draw on the screenshot if desired.
5. Save the image as a file.
Pros and Cons
The main advantage of using the Snipping Tool is that it allows you to take a screenshot of any area of your screen. This makes it much easier to capture specific parts of your desktop. The downside is that it’s more complicated than using the Print Screen button and may require some trial and error to get the exact area you want.
Use a Third-Party Screenshot Tool
Another option for taking a screenshot is to use a third-party screenshot tool. There are many different screenshot tools available, both free and paid. These tools usually offer more features than the Print Screen button or the Snipping Tool, such as the ability to annotate the screenshot and upload it directly to the internet.
Step by Step Instructions
1. Download and install a third-party screenshot tool.
2. Select the area of the screen you want to capture.
3. Annotate the screenshot if desired.
4. Save the image as a file or upload it directly to the internet.
Pros and Cons
The main advantage of using a third-party screenshot tool is that they usually offer more features than the other methods. They also tend to be easier to use and allow you to upload the screenshots directly to the internet. The downside is that you have to download and install the software before you can use it.
Use Keyboard Shortcuts
Another option for taking a screenshot is to use keyboard shortcuts. Keyboard shortcuts are combinations of keys that allow you to quickly perform certain actions. For example, pressing the “Windows + PrtScn” keys will automatically save a screenshot of your entire screen to your Pictures folder.
Step by Step Instructions
1. Press the “Windows + PrtScn” keys on your keyboard.
2. Go to your Pictures folder.
3. Find the screenshot and open it.
Pros and Cons
The main advantage of using keyboard shortcuts is that it’s quick and easy to use. You don’t have to open any extra programs or install any software. The downside is that it only works on Windows computers and the screenshot is automatically saved, so you won’t be able to edit or annotate it before saving.
Use a Web-Based Screenshot Tool
The final option for taking a screenshot is to use a web-based screenshot tool. These tools allow you to take a screenshot of any website without having to install any software. All you need is a web browser and an internet connection.
Step by Step Instructions
1. Go to a web-based screenshot tool website.
2. Enter the URL of the website you want to screenshot.
3. Click the “Take Screenshot” button.
4. Save the screenshot as a file.
Pros and Cons
The main advantage of using a web-based screenshot tool is that it’s quick and easy to use. You don’t have to install any software and you can take a screenshot of any website in just a few clicks. The downside is that you won’t be able to edit or annotate the screenshot before saving it.
Conclusion
Taking a screenshot of your desktop is a great way to capture a moment in time, save information for later, or share what you’re looking at with others. There are several different methods available, each with its own pros and cons. The best method for taking a screenshot will depend on your needs, but generally speaking, the Print Screen button and the Snipping Tool are the easiest methods for taking a screenshot of your entire desktop. If you need more features, such as the ability to annotate or upload the screenshot directly to the internet, then a third-party screenshot tool or a web-based screenshot tool may be the best option.
Summary of Options
In summary, there are five different options for taking a screenshot of your desktop: the Print Screen button, the Snipping Tool, a third-party screenshot tool, keyboard shortcuts, and a web-based screenshot tool. Each one has its own pros and cons, so it’s important to consider your needs before deciding which method to use.
Recommendation
If you’re looking for a quick and easy way to take a screenshot of your entire desktop, then the Print Screen button or the Snipping Tool are your best options. If you need more features, such as the ability to annotate or upload the screenshot directly to the internet, then a third-party screenshot tool or a web-based screenshot tool may be the best option.