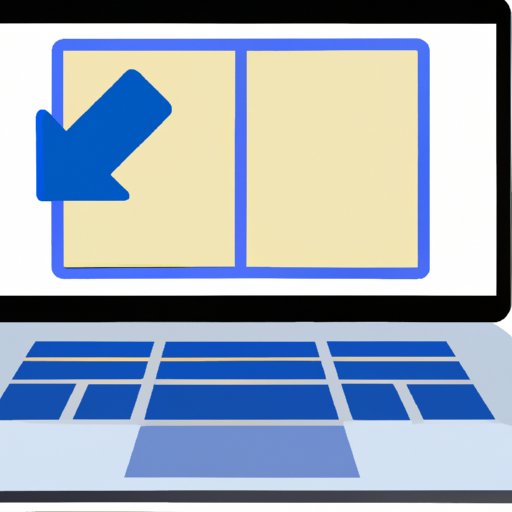Introduction
Taking a screenshot of your laptop’s display can come in handy for a variety of reasons. You may want to save an image of something you found online or share an error message with tech support. Regardless of why you need it, learning how to take a screenshot on a laptop can be useful.
This article will explore the different methods you can use to take a screenshot on a laptop. We’ll discuss the steps for using the print screen button, snipping tool, third-party app, keyboard shortcut, and operating system functions. After reading this article, you should have a better understanding of how to take a screenshot from a laptop.
Using the Print Screen Button
The most common way to take a screenshot on a laptop is by using the print screen button. This button is typically located in the upper-right corner of your keyboard and labeled “PrtScn” or something similar. On some laptops, you may need to press the “Fn” key in combination with the print screen button to take a screenshot.
Once you’ve pressed the print screen button, the screenshot is saved to your clipboard. To access the screenshot, open an image editing program like Paint and press “Ctrl + V” to paste the screenshot. From there, you can save the image to your computer. Alternatively, you can open the Windows Snipping Tool to edit and save the screenshot.
Using the Snipping Tool
The Windows Snipping Tool is a built-in utility that allows you to take a screenshot of any part of your laptop’s display. To open the snipping tool, type “Snipping Tool” into the search box in the Start Menu and select the utility from the list of results. Once the Snipping Tool is open, you can select the type of screenshot you want to take (e.g., full-screen, rectangular, free-form).
From there, you can use your mouse to draw a selection around the area of the screen you want to capture. Once you’ve made your selection, click the “Save Snip” button to save the screenshot to your computer. You can then open the image in an image editor and make any desired changes.
Using a Third-Party App
If you need more advanced features than what the print screen button and snipping tool offer, you can download a third-party app to take screenshots. There are a variety of apps available, such as Greenshot and PicPick, that offer more options for capturing images. These apps usually allow you to capture full-screen, window, or region screenshots and even record video of your laptop’s display.
To use a third-party app to take a screenshot, simply install the app and launch it. Follow the instructions provided by the app to take a screenshot and save it to your computer. Depending on the app, you may also be able to edit the screenshot before saving it.
Using Keyboard Shortcuts
Some laptops allow you to take a screenshot using a keyboard shortcut. The most common shortcut is “Alt + PrtScn,” which captures the active window as a screenshot. Other shortcuts, such as “Win + PrtScn,” may also be available depending on your laptop’s operating system.
To use a keyboard shortcut to take a screenshot, press the appropriate keys on your keyboard. The screenshot will be saved to your clipboard, which you can access by opening an image editor and pressing “Ctrl + V.” From there, you can save the image to your computer or edit it in the image editor.
Using Operating System Functions
If your laptop runs Windows 10, you can use the operating system’s built-in screenshot function to capture images of your laptop’s display. To do so, press the “Windows + Shift + S” keys on your keyboard. This will open a small menu with several screenshot options, including “Rectangular” and “Free-form.” Select the option you want and use your mouse to draw a selection around the area of the screen you want to capture.
Once you’ve made your selection, the screenshot will be saved to your clipboard. You can access the screenshot by opening an image editor and pressing “Ctrl + V.” From there, you can save the image to your computer or edit it in the image editor.
Conclusion
Taking a screenshot on a laptop can be a useful skill to have. In this article, we discussed the different methods you can use to take a screenshot on a laptop, including the print screen button, snipping tool, third-party app, keyboard shortcut, and operating system functions. Now that you know how to take a screenshot from a laptop, you can easily capture images of your laptop’s display.
If you need additional help or information, you can consult the user manual for your laptop or contact the manufacturer for assistance. With the right knowledge and tools, you can easily take a screenshot from your laptop.