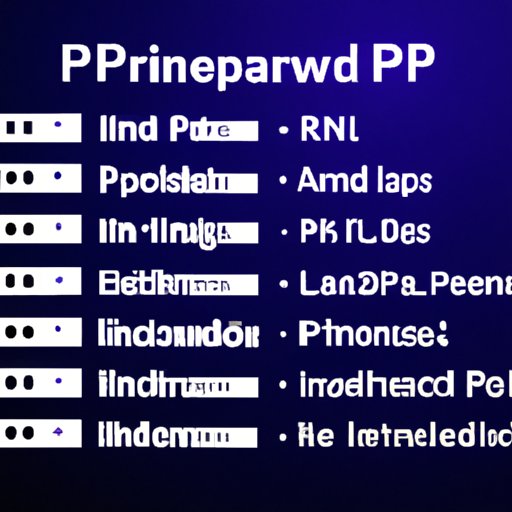Introduction
An Internet Protocol (IP) address is a unique identifier assigned to each device connected to a computer network that uses the Internet Protocol for communication. An IP address serves two primary functions: host or network interface identification and location addressing. Knowing the IP address of a computer can be useful in troubleshooting network connectivity problems, as well as for security purposes. This article will provide a comprehensive guide on how to find the IP address of a computer.
Using the Command Prompt
The Command Prompt is a powerful tool available on Windows computers that allows users to access the command line interface. It is used to execute commands, such as finding the IP address of a computer.
Steps to Access the Command Prompt
To access the Command Prompt, do the following:
- Click on the Start menu, then type “cmd” into the search bar and press Enter.
- If you are running an older version of Windows, click on the Start menu, then select Run and type “cmd” into the box and press Enter.
Steps to Find the IP Address
Once you have accessed the Command Prompt, do the following:
- Type “ipconfig” into the command line and press Enter.
- Look for the “IPv4 Address” field to see the computer’s IP address.
Using the Network Connections Window
The Network Connections window is a graphical user interface (GUI) tool available on Windows computers that allows users to view information about the network connections on their computer.
Steps to Access the Network Connections Window
To access the Network Connections window, do the following:
- Click on the Start menu, then type “ncpa.cpl” into the search bar and press Enter.
- If you are running an older version of Windows, click on the Start menu, then select Run and type “ncpa.cpl” into the box and press Enter.
Steps to Find the IP Address
Once you have accessed the Network Connections window, do the following:
- Right-click on the connection you wish to view the IP address of and select “Status” from the dropdown menu.
- Select the “Details” tab and look for the “IPv4 Address” field to see the computer’s IP address.
Using a Third-Party Program
Third-party programs are applications developed by independent software developers to provide additional features or functionality not provided by the operating system. These programs can be used to find the IP address of a computer.
Overview of Popular Third-Party Programs
There are many popular third-party programs available that can be used to find the IP address of a computer, including Advanced IP Scanner, Angry IP Scanner, and SoftPerfect Network Scanner. All of these programs are free to download and use.
Steps to Find the IP Address with a Third-Party Program
To find the IP address of a computer using a third-party program, do the following:
- Download and install the program on your computer.
- Launch the program and scan the network for devices.
- Look for the device you wish to view the IP address of and select it.
- Look for the “IP Address” field to see the computer’s IP address.
Checking Your Router Settings
Your router’s settings may contain information about the IP addresses assigned to devices connected to your network. Checking your router’s settings is another way to find the IP address of a computer.
Steps to Login to Your Router
To login to your router, do the following:
- Open a web browser and enter the router’s IP address into the address bar. The router’s IP address is typically printed on the back or bottom of the router.
- Enter the username and password for the router when prompted and press Enter.
Steps to Find the IP Address in Your Router Settings
Once you have logged into your router, do the following:
- Navigate to the “DHCP” or “LAN” section of the router settings.
- Look for the device you wish to view the IP address of and select it.
- Look for the “IP Address” field to see the computer’s IP address.
Using Online Tools
There are also several online tools available that allow you to quickly and easily find the IP address of a computer. These tools are convenient and require no software installation or setup.
Overview of Popular Online Tools
Popular online tools for finding the IP address of a computer include WhatsMyIPAddress.com, IPLocation.net, and IPFingerPrints.com. All of these tools are free to use.
Steps to Use an Online Tool to Find the IP Address
To use an online tool to find the IP address of a computer, do the following:
- Visit the website of one of the online tools listed above.
- Enter the URL of the website you wish to view the IP address of and press Enter.
- Look for the “IP Address” field to see the computer’s IP address.
Looking at Your Computer’s DHCP Table
Your computer’s Dynamic Host Configuration Protocol (DHCP) table is a list of IP addresses and other information associated with devices connected to your network. Examining this table is another way to find the IP address of a computer.
Overview of the DHCP Table
The DHCP table contains information about each device connected to the network, including its IP address, MAC address, name, and lease time. This information is stored on the computer’s hard drive and can be viewed by accessing the DHCP table.
Steps to Access the DHCP Table
To access the DHCP table, do the following:
- Click on the Start menu, then type “cmd” into the search bar and press Enter.
- If you are running an older version of Windows, click on the Start menu, then select Run and type “cmd” into the box and press Enter.
Steps to Find the IP Address in the DHCP Table
Once you have accessed the Command Prompt, do the following:
- Type “ipconfig /all” into the command line and press Enter.
- Look for the “IP Address” field to see the computer’s IP address.
Conclusion
Finding the IP address of a computer can be done in several ways, including using the Command Prompt, Network Connections window, a third-party program, checking your router settings, using online tools, and looking at your computer’s DHCP table. Knowing the IP address of a computer can be useful in troubleshooting network connectivity problems and for security purposes.
In summary, to find the IP address of a computer, you can:
- Use the Command Prompt (type “ipconfig”)
- Use the Network Connections window (right-click on the connection and select “Status”)
- Use a third-party program (download and install one of the programs listed above)
- Check your router settings (log into your router and navigate to the “DHCP” or “LAN” section)
- Use an online tool (visit one of the websites listed above)
- Look at your computer’s DHCP table (type “ipconfig /all”)
It is important to remember that your IP address can change over time, so it is important to know how to find it if it does change.