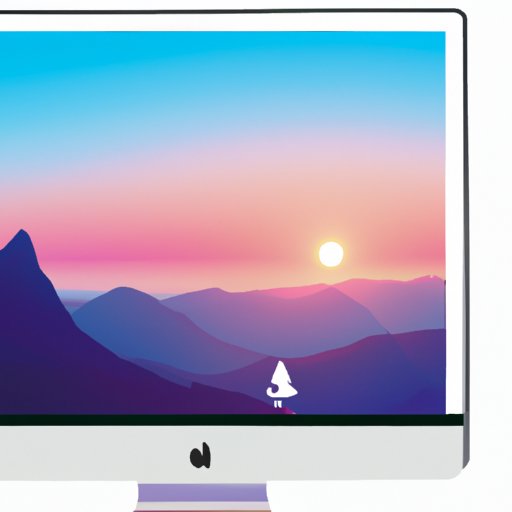Introduction
A screenshot is an image taken of whatever is currently being displayed on the computer’s monitor. It can be used to quickly capture anything that appears on the screen, from messages to websites, pictures, or even entire documents. Taking a screenshot is important for capturing information, troubleshooting technical issues, and providing visual reference for online tutorials.
Step-by-Step Guide: How to Take a Screenshot on Your Desktop
Taking a screenshot on your desktop is simpler than you think. Here are the steps to take one using keyboard shortcuts, the Snipping Tool, and third-party applications.
Taking screenshots with keyboard shortcuts in Windows
Windows comes with several built-in keyboard shortcuts for taking screenshots. Here are the three main ones:
Using the Print Screen button
The simplest way to take a screenshot on Windows is by pressing the Print Screen (PrtScn) button on your keyboard. This will take a full-screen screenshot, which will be stored in the clipboard. You can then paste the screenshot into an image editing program like Paint and save it.
Using Alt + PrtScn
If you want to take a screenshot of just the active window, press Alt + PrtScn together. This will take a screenshot of the currently active window, which will also be stored in the clipboard. Again, you can paste it into an image editor and save it.
Using Windows+PrtScn
This keyboard shortcut will take a full-screen screenshot, but unlike the Print Screen button, it will automatically save the screenshot as a file in the Pictures > Screenshots folder. The file name will follow the format “Screenshot (number).png.”
Taking screenshots with keyboard shortcuts in Mac
Likewise, Mac also comes with several built-in keyboard shortcuts for taking screenshots. Here are the three main ones:
Using Command + Shift + 4
Press Command + Shift + 4 together to take a screenshot of a specific area of the screen. After pressing the keys, your cursor will change to a crosshair. Move the crosshair to select the area you want to capture, and then release the mouse or trackpad button. The screenshot will be saved as a .png file on your desktop.
Using Command + Shift + 3
Press Command + Shift + 3 together to take a full-screen screenshot. The screenshot will be saved as a .png file on your desktop.
Taking screenshots of a specific area
You can also press Command + Control + Shift + 3 together to take a screenshot of a specific area of the screen. After pressing the keys, your cursor will change to a crosshair. Move the crosshair to select the area you want to capture, and then release the mouse or trackpad button. The screenshot will be saved as a .png file on your desktop.
Capture the Screen with Snipping Tool in Windows
Windows also comes with a tool called Snipping Tool, which allows you to capture screenshots more easily. Here’s how to use it:
Opening the Snipping Tool
To open the Snipping Tool, go to the Start menu and search for “Snipping Tool.” Then, click on it to open the tool.
Capturing and saving screenshots
Once the Snipping Tool is open, click on the New button to start capturing a screenshot. You can then drag your cursor to select the area you want to capture. Once you’ve made your selection, the screenshot will be saved in the tool. To save it as an image file, click on the Save Snip button and choose a location to save the file.
Utilizing Third-Party Applications for Easier Screenshots on Desktop
If you need more features for taking screenshots, you can always download and install third-party applications. Here’s how to do it:
Downloading and installing third-party applications
There are many third-party applications available for taking screenshots. Some of the most popular ones include Snagit, Greenshot, and Lightshot. You can download and install them for free from their respective websites.
Using third-party applications to take screenshots
Once you’ve installed the application, you can open it and start taking screenshots. Most third-party applications offer more features than the built-in tools, such as the ability to edit the screenshot, add annotations, and more.
Conclusion
Taking a screenshot on your desktop is easy once you know how to do it. You can use keyboard shortcuts in Windows and Mac, the Snipping Tool in Windows, and third-party applications for more features. With this step-by-step guide, you’ll be able to capture the screen with ease.
Here are some tips for taking better screenshots:
- Make sure to save the screenshot as soon as possible after taking it.
- If you’re using a third-party application, make sure to explore all the features available.
- If you’re taking a screenshot of a website, make sure to capture the entire page.
- If you’re taking a screenshot of a document, make sure to capture the entire document.