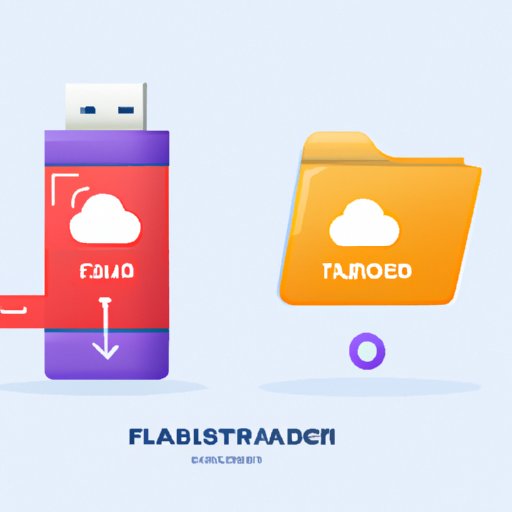Introduction
Transferring files from one desktop computer to another is a common task for many users. Whether you need to share documents, photos, or other files, there are several ways to make the transfer quickly and easily. This article will provide an overview of different methods for transferring files from one desktop computer to another, as well as step-by-step instructions for each method.

Use a USB Flash Drive
One of the simplest and most common ways to transfer files from one desktop computer to another is to use a USB flash drive. A USB flash drive is a small device that plugs into the USB port on your computer and can be used to store and transfer files. The main advantage of using a USB flash drive is that it is fast and easy to use. Additionally, many USB flash drives come with security features such as password protection, encryption, and biometric authentication.
Steps for Transferring Files Using a USB Flash Drive:
- Plug the USB flash drive into the USB port on your computer.
- Copy the files you want to transfer from the source computer to the USB flash drive.
- Unplug the USB flash drive from the source computer.
- Plug the USB flash drive into the USB port on the destination computer.
- Copy the files from the USB flash drive to the destination computer.
- Unplug the USB flash drive from the destination computer.
Use an External Hard Drive
Another option for transferring files between two desktop computers is to use an external hard drive. An external hard drive is a portable storage device that connects to your computer via USB. The main advantage of using an external hard drive is that it offers much more storage capacity than a USB flash drive. Additionally, many external hard drives come with additional features such as automatic backup and data recovery.
Steps for Transferring Files Using an External Hard Drive:
- Connect the external hard drive to the source computer.
- Copy the files you want to transfer from the source computer to the external hard drive.
- Disconnect the external hard drive from the source computer.
- Connect the external hard drive to the destination computer.
- Copy the files from the external hard drive to the destination computer.
- Disconnect the external hard drive from the destination computer.

Transfer Files over a Network
If both computers are connected to the same local area network (LAN), you can transfer files over the network. This is a convenient way to transfer large amounts of data quickly and securely. The main advantage of transferring files over a network is that it is fast and efficient. Additionally, you can transfer multiple files at once and the files can be accessed by multiple computers.
Steps for Transferring Files over a Network:
- Connect both computers to the same LAN.
- Enable file and printer sharing on both computers.
- Open the folder containing the files you want to transfer on the source computer.
- Select the files you want to transfer and copy them to the network share on the destination computer.
- Open the folder on the destination computer and paste the files.

Use an Online File Sharing Service
If you need to transfer large files or if the two computers are not connected to the same network, you can use an online file sharing service. There are many services available, such as Dropbox, Google Drive, and OneDrive, which allow you to upload files to the cloud and share them with other users. The main advantage of using an online file sharing service is that it is fast and secure. Additionally, you can access the files from anywhere with an internet connection.
Steps for Transferring Files Using an Online File Sharing Service:
- Sign up for an account with an online file sharing service.
- Upload the files you want to transfer to the online file sharing service.
- Share the files with the user on the destination computer.
- The user on the destination computer can then download the files.
Send Files via Email
If the files you want to transfer are relatively small, you can send them via email. Most email services have a file size limit, so this method is only suitable for smaller files. The main advantage of sending files via email is that it is quick and easy to do. Additionally, it allows you to send multiple files at once.
Steps for Sending Files via Email:
- Compose a new email message.
- Attach the files you want to transfer to the email message.
- Enter the email address of the user on the destination computer.
- Send the email message.
- The user on the destination computer can then download the files.
Use Cloud Storage Services
Finally, you can use cloud storage services such as iCloud, Amazon S3, and Google Cloud Storage to transfer files from one desktop computer to another. The main advantage of using cloud storage services is that they offer secure storage and easy access to your files from any device. Additionally, many cloud storage services offer additional features such as automatic backup and data recovery.
Steps for Transferring Files Using Cloud Storage Services:
- Sign up for an account with a cloud storage service.
- Upload the files you want to transfer to the cloud storage service.
- Share the files with the user on the destination computer.
- The user on the destination computer can then download the files.
Conclusion
Transferring files from one desktop computer to another is a common task for many users. This article has provided an overview of different methods for transferring files, as well as step-by-step instructions for each method. The methods discussed include using a USB flash drive, an external hard drive, a network, an online file sharing service, email, and cloud storage services. By following the steps outlined in this article, you can easily and securely transfer files from one desktop computer to another.