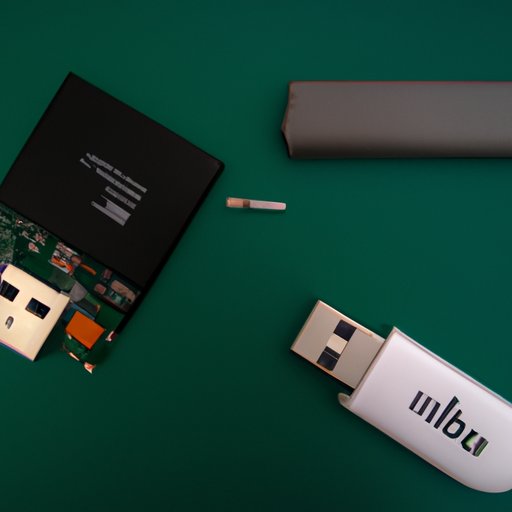Introduction
Mounting a USB drive in Linux is the process of making the contents of the drive accessible to the operating system. This is done by assigning a directory in which the files will be available, and then linking that directory to the drive. The process of mounting a USB drive can be done through the command line, with a GUI (graphical user interface) tool, or by editing the fstab file.
There are several reasons why you may want to mount a USB drive in Linux. For example, you may need to transfer data between Linux and other systems, or you may want to share files stored on the drive with other users. Additionally, mounting a USB drive in Linux can give you access to a larger storage space than what is available on your local system.
Step-by-Step Guide on How to Mount a USB Drive in Linux
In order to mount a USB drive in Linux, there are a few steps you must take. This guide will walk you through the entire process, from preparing the USB drive to troubleshooting any issues you may encounter.
Preparing the USB Drive
Before you can mount a USB drive in Linux, you must first prepare it. To do this, you must ensure that the drive is formatted with a supported file system. Some of the most common file systems used in Linux are ext4, ext3, FAT32, NTFS, ReiserFS, and XFS. Once you have determined the correct file system for your drive, you can use a tool such as GParted to format it.
Finding the USB Drive in Linux
Once the USB drive is prepared, you can find it in Linux. To do this, you can use the “fdisk” command to list all of the connected drives. Once you have identified the correct drive, you can use the “lsblk” command to view additional information about it, including its size and type.
Mounting the USB Drive
Now that you have identified the correct drive, you can mount it. To do this, you must create a mount point, which is a directory where the drive’s contents will be available. You can then use the “mount” command to link the directory to the drive. For example, you can use the following command to mount a USB drive to the /mnt/usb directory:
$ sudo mount /dev/sdb1 /mnt/usb
Once the drive is mounted, you can access its contents by going to the mount point directory. For example, if the drive was mounted to the /mnt/usb directory, you can go to that directory to view the contents of the drive.

Using the Command Line to Mount a USB Drive in Linux
In addition to the “mount” command, there are several other commands you can use to mount a USB drive in Linux. This section will discuss the “udisks” command, as well as how to use the command line to mount a USB drive.
Overview of Linux Commands
Linux provides a number of commands that can be used to manage drives and devices. Two of the most commonly used commands are the “mount” and “udisks” commands. The “mount” command is used to mount a drive, while the “udisks” command is used to view information about drives and devices.
Using the mount Command
The “mount” command can be used to mount a USB drive in Linux. To do this, you must provide the device name and the mount point. For example, to mount a USB drive to the /mnt/usb directory, you can use the following command:
$ sudo mount /dev/sdb1 /mnt/usb
Using the udisks Command
The “udisks” command can be used to view information about drives and devices. To view information about a USB drive, you can use the following command:
$ udisks –show-info /dev/sdb1
This command will show you information about the drive, including its size and type.

How to Easily Mount a USB Drive in Linux with a GUI
In addition to using the command line, you can also mount a USB drive in Linux using a GUI (graphical user interface) tool. The Gnome Disks utility is one of the most popular tools for this purpose.
Overview of the Gnome Disks Utility
The Gnome Disks utility is a graphical tool for managing drives and devices. It can be used to view information about drives and devices, as well as to mount and unmount drives.
Mounting a USB Drive with the Gnome Disks Utility
To mount a USB drive with the Gnome Disks utility, you must first open the utility. To do this, you can search for “Disks” in the Applications menu. Once the utility is open, you can select the drive you want to mount, then click the “Mount” button.
Once the drive is mounted, you can access its contents by going to the mount point directory. For example, if the drive was mounted to the /mnt/usb directory, you can go to that directory to view the contents of the drive.
A Beginner’s Guide to Mounting a USB Drive in Linux
If you are new to mounting USB drives in Linux, you may want to learn more about the process. One of the most important aspects of mounting a USB drive in Linux is understanding the fstab file. This file is used to automatically mount USB drives when they are connected to the system.
What is Fstab?
Fstab is a configuration file in Linux that is used to specify how devices should be mounted. It contains information about the devices, such as their location and type, as well as mount options, such as whether the device should be mounted automatically or manually.
Editing Fstab to Automatically Mount USB Drives
If you want to automatically mount USB drives when they are connected to the system, you can edit the fstab file. To do this, you must add an entry for the drive to the file. For example, if you have a USB drive at /dev/sdb1, you can add the following line to the fstab file to mount the drive to the /mnt/usb directory:
/dev/sdb1 /mnt/usb auto defaults 0 0
Once the entry has been added, the drive will be automatically mounted when it is connected to the system.
Exploring Mount Options for USB Drives in Linux
When mounting a USB drive in Linux, you can set various mount options. These options control how the drive is mounted, such as whether it is mounted read-only or read-write. This section will discuss two methods for setting mount options in Linux.
Using the fstab Option
One way to set mount options for a USB drive in Linux is by editing the fstab file. When adding an entry for the drive to the fstab file, you can include mount options. For example, if you want to mount the drive read-only, you can add the “ro” option to the fstab entry.
Setting Mount Options in Linux
You can also set mount options for a USB drive in Linux without editing the fstab file. To do this, you can use the “mount” command with the “-o” option. For example, if you want to mount a USB drive read-only, you can use the following command:
$ sudo mount -o ro /dev/sdb1 /mnt/usb

Troubleshooting: How to Mount a USB Drive in Linux
If you are having trouble mounting a USB drive in Linux, there are a few things you can do. This section will discuss some of the most common issues when mounting a USB drive, as well as how to troubleshoot them.
Common Issues When Mounting a USB Drive
When mounting a USB drive in Linux, you may encounter a few issues. One of the most common issues is that the drive may not be recognized by the system. This can be caused by a number of factors, such as an improperly formatted drive or a faulty connection.
Troubleshooting the Mount Command
If you are having trouble mounting a USB drive with the “mount” command, you can try running the command with the “-v” option. This will show you more detailed information about the command, which can help you identify the problem.
Troubleshooting the Gnome Disks Utility
If you are having trouble mounting a USB drive with the Gnome Disks utility, you can try running the utility from the command line. This will show you more detailed information about the utility, which can help you identify the problem.
Conclusion
Mounting a USB drive in Linux is a relatively simple process. By following the steps outlined in this guide, you should be able to easily mount a USB drive in Linux. Additionally, this guide discussed how to use the command line and a GUI tool to mount a USB drive, as well as how to set mount options and troubleshoot any issues you may encounter.
To recap, here are the steps to mount a USB drive in Linux:
- Prepare the USB drive by formatting it with a supported file system.
- Find the drive in Linux using the “fdisk” and “lsblk” commands.
- Mount the drive using the “mount” command.
- Optionally, use a GUI tool such as the Gnome Disks utility to mount the drive.
- Optionally, edit the fstab file to automatically mount the drive.
- Optionally, set mount options for the drive.
If you are new to mounting USB drives in Linux, you may want to explore further resources for learning more about the process. There are many guides and tutorials available online that can help you understand the process better.