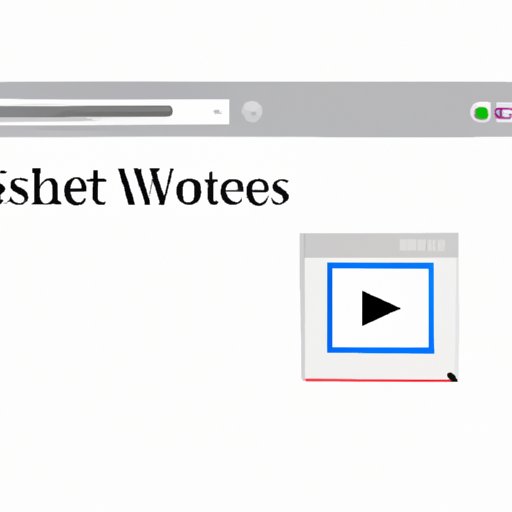Introduction
A website shortcut is a small icon that appears on your desktop and allows you to quickly access a particular website with just one click. It is a great way to quickly and easily access the websites you use most, and can be especially helpful if you are a frequent user of certain sites. In this article, we will explore how to create a website shortcut on desktop in several different ways.
Use a Web Site Shortcut Tool
One of the easiest ways to create a website shortcut on desktop is to use a web site shortcut tool. These tools provide a simple interface that allows you to enter the URL of the website you want to create a shortcut for, and then automatically generate the shortcut for you. The benefits of using a tool include ease of use, speed, and accuracy.
To create a website shortcut with a tool, simply follow these steps:
- Visit the website of the shortcut tool you would like to use.
- Enter the URL of the website you would like to create a shortcut for.
- Select the location where you would like the shortcut to appear (e.g. desktop).
- Click the “Create” button.
- The shortcut will now appear on your desktop.
Create a Website Shortcut with HTML Code
If you are comfortable working with HTML code, another option is to create a website shortcut using HTML code. This method allows you to customize the appearance of the shortcut and add additional features such as hover effects. The benefits of using HTML code include greater control over the look and feel of the shortcut and the ability to add additional features.
To create a website shortcut with HTML code, follow these steps:
- Open a text editor such as Notepad or TextEdit.
- Copy and paste the following HTML code into the text editor:
<a href="[URL]" title="[Name]"><img src="[Image]" alt="[Name]" /></a>
- Replace [URL] with the URL of the website you want to create a shortcut for.
- Replace [Name] with the name of the website.
- Replace [Image] with the path to the image you would like to use for the shortcut.
- Save the file as a .html file.
- Drag the .html file to your desktop.
- The shortcut will now appear on your desktop.
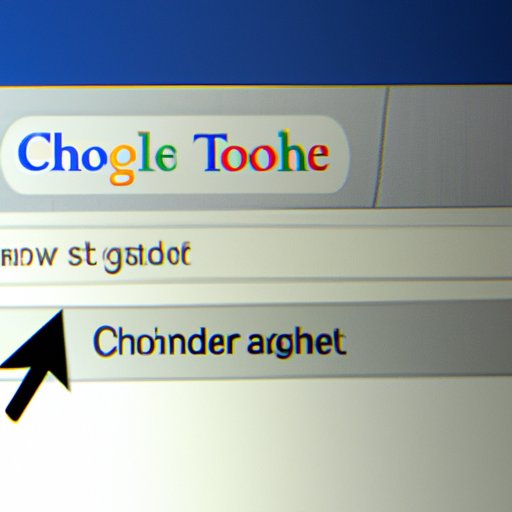
Add a Website Shortcut Using the Google Chrome Browser
If you are a Google Chrome user, you can also create a website shortcut directly from the browser. This option is especially convenient, as it allows you to quickly add a shortcut without having to leave the browser. The benefits of using Google Chrome include convenience and speed.
To create a website shortcut with Google Chrome, follow these steps:
- Visit the website you want to create a shortcut for in Google Chrome.
- Click the three-dot menu icon in the top right corner of the window and select “More Tools > Create Shortcut”.
- You will be prompted to enter a name for the shortcut. Enter the name and click “Create”.
- The shortcut will now appear on your desktop.
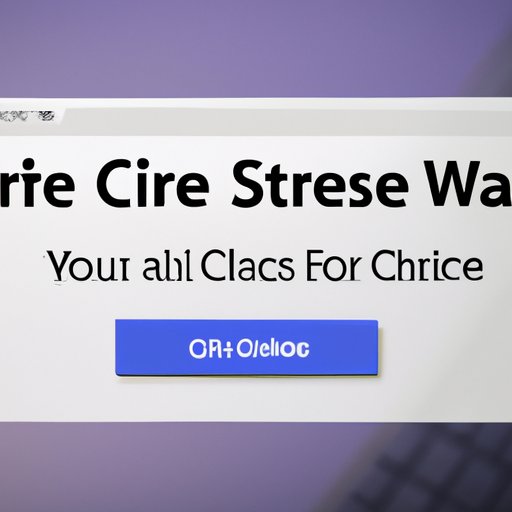
Utilize a Free Website Shortcut Creator
There are also several free website shortcut creators available online that allow you to quickly and easily create a website shortcut. These tools provide an easy-to-use interface that allows you to enter the URL of the website you want to create a shortcut for, and then automatically generate the shortcut. The benefits of using a free website shortcut creator include ease of use, speed, and accuracy.
To create a website shortcut with a free website shortcut creator, follow these steps:
- Visit the website of the free website shortcut creator you would like to use.
- Enter the URL of the website you would like to create a shortcut for.
- Select the location where you would like the shortcut to appear (e.g. desktop).
- Click the “Create” button.
- The shortcut will now appear on your desktop.
Create a Website Shortcut Manually in Windows
Another option is to create a website shortcut manually in Windows. This method allows you to customize the appearance of the shortcut and add additional features such as hover effects. The benefits of creating a website shortcut manually include greater control over the look and feel of the shortcut and the ability to add additional features.
To create a website shortcut manually in Windows, follow these steps:
- Right-click on the desktop and select “New > Shortcut”.
- In the “Type the location of the item” field, enter the URL of the website you want to create a shortcut for.
- Click “Next”.
- Enter a name for the shortcut and click “Finish”.
- The shortcut will now appear on your desktop.
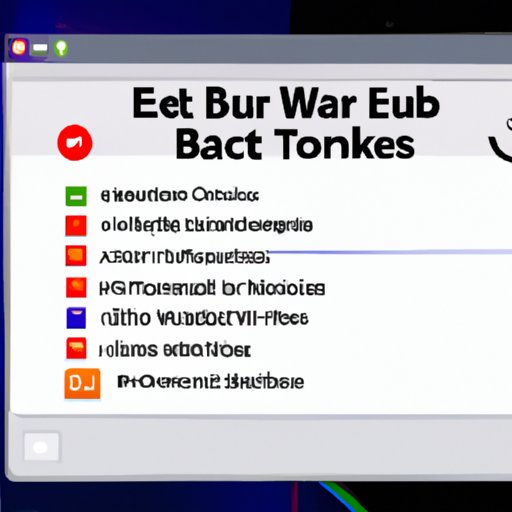
Install a Browser Extension for Quick Website Shortcuts
If you are a frequent user of certain websites, you may find it useful to install a browser extension that allows you to quickly and easily create website shortcuts. These extensions provide a quick and easy way to create website shortcuts without having to leave the browser. The benefits of installing a browser extension include convenience and speed.
To install a browser extension for quick website shortcuts, follow these steps:
- Visit the website of the browser extension you would like to install.
- Click the “Add to Chrome” button.
- The extension will now be installed in your browser.
- Visit the website you want to create a shortcut for.
- Click the browser extension icon in the top right corner of the window and select “Create Shortcut”.
- The shortcut will now appear on your desktop.
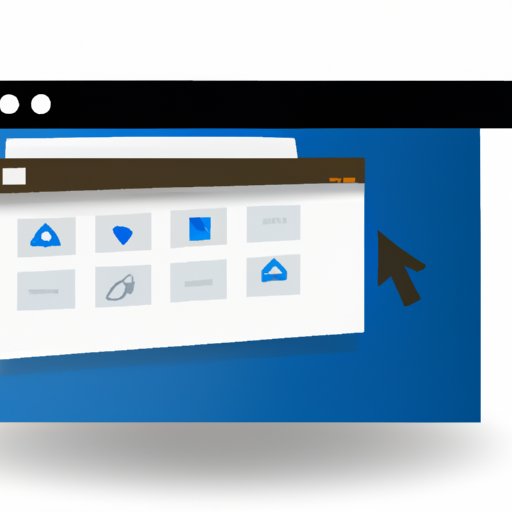
Utilize a Desktop Launcher Application to Create a Website Shortcut
Finally, if you are looking for a more powerful way to create website shortcuts, you may want to consider using a desktop launcher application. These applications allow you to quickly and easily create website shortcuts, as well as manage and organize them. The benefits of using a desktop launcher include convenience, flexibility, and organization.
To create a website shortcut with a desktop launcher, follow these steps:
- Download and install the desktop launcher application of your choice.
- Launch the application and select “New Shortcut”.
- Enter the URL of the website you want to create a shortcut for.
- Click “Create”.
- The shortcut will now appear on your desktop.
Conclusion
Creating a website shortcut on your desktop is a great way to quickly and easily access the websites you use most. This comprehensive guide provided an overview of the different steps needed to create a website shortcut, from using a tool to creating a shortcut manually. Whether you are a novice or an experienced user, you should now have the knowledge and resources necessary to create website shortcuts with ease.