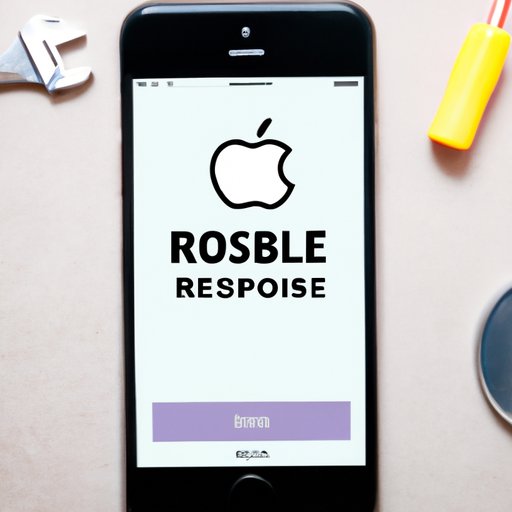Introduction – What is the Problem and Purpose of the Article
When an iPhone is disabled, it can be difficult to connect to iTunes. This article will provide step by step instructions on how to restore your iPhone when it is disabled. The instructions will cover using iTunes on a computer, iCloud, Recovery Mode, Apple Support, third-party tools, and professional iPhone repair services. By the end of this article, you should have a good understanding of how to connect to iTunes when your iPhone is disabled.
Use iTunes on a Computer
Using iTunes on a computer is the most common way to restore an iPhone when it is disabled. Here are the steps for restoring your iPhone with iTunes:
Download and Install iTunes
The first step is to download and install iTunes on your computer. You can find the latest version of iTunes on the Apple website. Once iTunes is installed, you’re ready to move on to the next step.
Connect iPhone to Computer
Once iTunes is installed, connect your iPhone to your computer via USB cable. If iTunes does not recognize your iPhone, try restarting both your computer and your iPhone.
Restore iPhone in iTunes
Once your iPhone is connected to your computer, open iTunes and select your device. You will then be given the option to restore your iPhone. Select “Restore” and follow the onscreen instructions to complete the restoration process.
Use iCloud to Erase and Reset Your iPhone
If you have an iCloud account, you can use it to erase and reset your iPhone when it is disabled. Here are the steps for restoring your iPhone with iCloud:
Sign into iCloud Account
First, sign into your iCloud account with your Apple ID and password. If you don’t have an iCloud account, you can create one for free.
Select “Erase iPhone” Option
Once you’ve signed into your iCloud account, select the “Erase iPhone” option. This will erase all data from your iPhone and reset it to its factory settings.
Restore iPhone from iCloud Backup
Once your iPhone is erased, you can restore it from an iCloud backup. To do this, simply select the “Restore from iCloud Backup” option and follow the onscreen instructions to complete the restoration process.
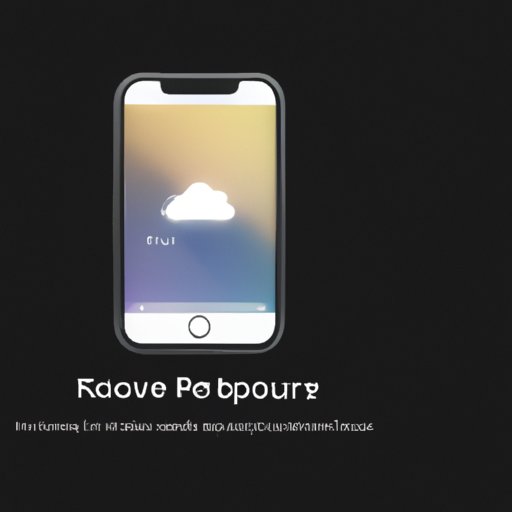
Use Recovery Mode to Restore Your iPhone
If you can’t access your iCloud account or if you don’t have an iCloud account, you can use Recovery Mode to restore your iPhone. Here are the steps for restoring your iPhone with Recovery Mode:
Connect iPhone to Computer
First, connect your iPhone to your computer via USB cable. If iTunes does not recognize your iPhone, try restarting both your computer and your iPhone.
Put iPhone in Recovery Mode
Once your iPhone is connected to your computer, put it in Recovery Mode. On newer iPhones, you can do this by pressing and holding the power and volume down buttons until the recovery screen appears. On older iPhones, you can put it in Recovery Mode by pressing and holding the home button and power button until the recovery screen appears.
Restore iPhone in iTunes
Once your iPhone is in Recovery Mode, open iTunes and select your device. You will then be given the option to restore your iPhone. Select “Restore” and follow the onscreen instructions to complete the restoration process.

Contact Apple Support for Assistance
If you are still having trouble connecting to iTunes when your iPhone is disabled, you can contact Apple Support for assistance. Here are the steps for contacting Apple Support:
Call Apple Support
You can call Apple Support at 1-800-MY-APPLE (1-800-692-7753). You will be asked to provide your Apple ID and password so that Apple Support can verify your identity.
Visit Apple Store for Help
If you prefer to speak with someone in person, you can visit your local Apple Store for help. The Genius Bar at the Apple Store offers free technical support for all Apple products.
Try a Third-Party Tool
If you are still having trouble connecting to iTunes when your iPhone is disabled, you may want to try a third-party tool. Here are the steps for using a third-party tool to restore your iPhone:
Research Third-Party Tools
First, research third-party tools that can help you restore your iPhone. There are many different tools available, so take some time to read reviews and compare features. Make sure the tool you choose is compatible with your iPhone model.
Choose Appropriate Tool
Once you’ve researched the available tools, choose the one that is most appropriate for your needs. Make sure to read the instructions carefully before downloading and installing the tool.
Follow Instructions for Tool
Once the tool is installed, follow the instructions to restore your iPhone. Depending on the tool, you may need to connect your iPhone to your computer or enter a special code.

Use a Professional iPhone Repair Service
If all else fails, you may need to use a professional iPhone repair service. Here are the steps for using a professional iPhone repair service:
Locate Local Repair Shop
First, locate a local repair shop that specializes in iPhone repair. You can search online or ask friends and family for recommendations.
Research Services Offered
Once you’ve found a few potential repair shops, research the services they offer. Make sure the shop specializes in iPhone repair and that they have experience with the type of problem you are having.
Bring Phone to Shop for Repair
Once you’ve chosen a repair shop, bring your phone to the shop for repair. Be sure to explain the issue and provide any relevant information about your phone. The technician should be able to diagnose the problem and provide a solution.
Conclusion
In conclusion, if your iPhone is disabled, there are several ways to connect to iTunes and restore your device. You can use iTunes on a computer, iCloud, Recovery Mode, Apple Support, third-party tools, and professional iPhone repair services. With the information provided in this article, you should now have a better understanding of how to connect to iTunes when your iPhone is disabled.