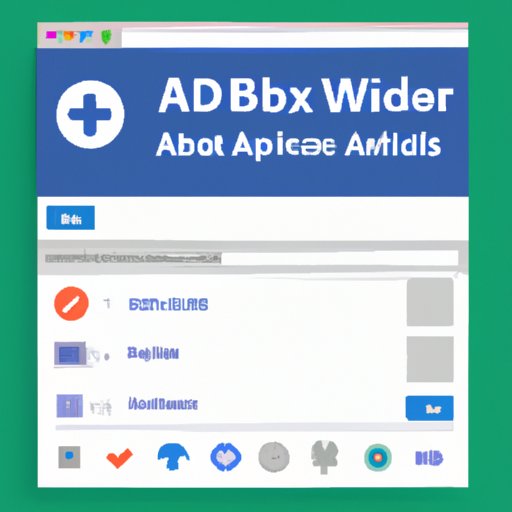Introduction
Websites are an integral part of our daily lives, whether for personal or business use. Having easy access to them is essential, and one way to do that is by adding them to your desktop. It’s convenient, fast, and allows you to quickly access the websites you need without having to open up a browser and type in the URL. In this article, we’ll explore different methods of how to add a website to your desktop.

Create a Desktop Shortcut for Your Website
The simplest way to add a website to your desktop is to create a shortcut. To do this, open up the website you want to add in your browser. Right-click on the icon next to the website address, select “Create Shortcut”, and then click “Yes” in the pop-up window. This will create a shortcut on your desktop that will take you directly to the website when clicked.
The benefits of having a desktop shortcut for your website include being able to access it more quickly than if you had to type in the URL each time, and being able to keep multiple websites organized on your desktop. You can also customize the shortcut by changing its name, icon, and other settings.

Use a Browser Extension to Add Your Website to Desktop
Another way to add a website to your desktop is to use a browser extension. A browser extension is a small software program that adds new features and functionality to a web browser. There are many browser extensions available that allow you to add a website to your desktop with just a few clicks.
To add a website to your desktop using an extension, first install the extension in your browser, then open the website you want to add. The extension will usually have an icon in the top right corner of the browser window. Click on this icon and follow the instructions to add the website to your desktop.
The benefits of using an extension to add your website to the desktop include being able to access the website more quickly, as well as easily organizing multiple websites on your desktop. Also, since the extension is installed in the browser, any changes you make to the website (such as adding new content) will be reflected in the desktop shortcut automatically.
Pin Your Website to the Taskbar
If you’re using Windows, you can also pin your website to the taskbar. This will create an icon on the taskbar that will take you directly to the website when clicked. To do this, open the website you want to add in your browser, then right-click on the icon next to the website address and select “Pin to taskbar”. This will create a shortcut on the taskbar that will take you directly to the website when clicked.
The benefits of pinning your website to the taskbar include being able to access the website more quickly, as well as easily organizing multiple websites on your taskbar. Additionally, since the shortcut is pinned to the taskbar, any changes you make to the website (such as adding new content) will be reflected in the shortcut automatically.
Use a Third-Party Tool to Add Website to Desktop
Another option for adding a website to your desktop is to use a third-party tool. These tools are designed to help you create and manage shortcuts to websites on your desktop. They usually come with additional features such as the ability to customize the shortcut (e.g. change the name, icon, etc.), as well as the ability to organize multiple websites into folders.
To use a third-party tool to add your website to desktop, first download and install the tool, then open the website you want to add. The tool will usually have an icon in the top right corner of the browser window. Click on this icon and follow the instructions to add the website to your desktop.
The benefits of using a third-party tool to add your website to desktop include being able to customize the shortcut, as well as easily organize multiple websites into folders. Additionally, since the tool is installed on your computer, any changes you make to the website (such as adding new content) will be reflected in the shortcut automatically.

Drag and Drop the Website Icon to the Desktop
Finally, you can also add a website to your desktop by simply dragging and dropping the website’s icon onto the desktop. To do this, open the website you want to add in your browser, then drag the icon next to the website address onto the desktop. This will create a shortcut on your desktop that will take you directly to the website when clicked.
The benefits of dragging and dropping the website icon to the desktop include being able to access the website more quickly, as well as being able to keep multiple websites organized on your desktop. Additionally, since the shortcut is created directly from the website, any changes you make to the website (such as adding new content) will be reflected in the shortcut automatically.
Conclusion
Having a website shortcut on your desktop can be very useful. In this article, we explored different methods of how to add a website to your desktop, including creating a desktop shortcut, using a browser extension, pinning your website to the taskbar, using a third-party tool, and dragging and dropping the website icon to the desktop. Ultimately, the best method for adding a website to your desktop depends on your individual needs and preferences.