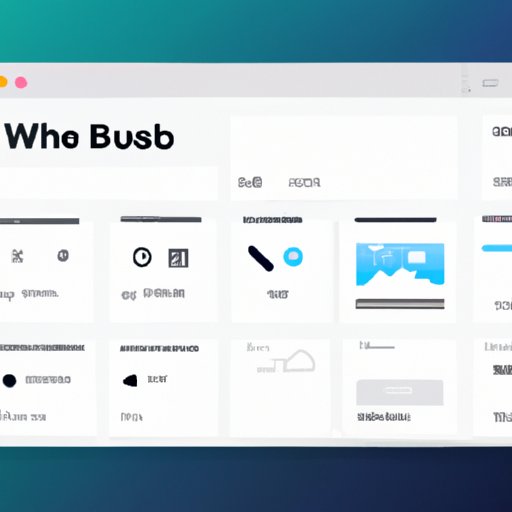Introduction
Do you want to add a website to your desktop for easy access? It’s actually quite simple and can be done in just a few steps. In this article, we’ll provide a step-by-step guide to adding a website to your desktop.
First, let’s take a look at the problem. Many users have difficulty accessing websites that they frequently use. Some websites require multiple clicks or typing in long URLs, which can be tedious. By adding a website to your desktop, you can quickly and easily access it with one click.
The purpose of this article is to provide a detailed guide on how to add a website to your desktop. We’ll cover various methods such as creating a shortcut icon, using a web app launcher, installing a browser extension, adding the site to your home screen, setting up a desktop widget, and pinning the site to your taskbar.
Create a Shortcut Icon to Your Website
One of the easiest ways to add a website to your desktop is by creating a shortcut icon. Here are the steps:
1. Open the website in your web browser.
2. Right-click on the website’s address bar.
3. Choose “Create Shortcut” from the menu.
4. Click “Yes” when asked if you want to create a desktop shortcut.
Once you’ve completed these steps, the website will appear on your desktop as an icon. You can now quickly and easily access the website with one click.

Use a Web App Launcher
Another way to add a website to your desktop is to use a web app launcher. These launchers allow you to create shortcuts to websites that you use regularly. Here are the steps to follow:
1. Download and install a web app launcher from the internet.
2. Add the website to the launcher.
3. Run the shortcut from the launcher.
The website will now appear on your desktop, and you can access it with one click. The advantage of using a web app launcher is that you can customize the appearance of the website, making it easier to find and access.
Install a Browser Extension
If you use a web browser like Chrome or Firefox, you can also add a website to your desktop by installing a browser extension. Here’s what you need to do:
1. Search for a browser extension that allows you to add websites to your desktop.
2. Install the extension.
3. Access the extension settings to add the website.
Once you’ve added the website, it will appear on your desktop as an icon. You can then quickly and easily access the website with one click.

Add the Site to Your Home Screen
Some web browsers also allow you to add websites to your home screen. This is a great way to quickly access the website without having to open the browser first. Here’s what you need to do:
1. Open the website in your web browser.
2. Select the option to add the website to your home screen.
Once you’ve added the website, it will appear on your home screen as an icon. You can then quickly and easily access the website with one click.
Set Up a Desktop Widget
Desktop widgets are small applications that allow you to add websites to your desktop. Here’s what you need to do:
1. Download and install a desktop widget tool.
2. Add the website to the widget.
3. Access the widget settings to customize the appearance of the website.
Once you’ve added the website, it will appear on your desktop as an icon. You can then quickly and easily access the website with one click.

Pin the Site to Your Taskbar
Finally, you can also pin the website to your taskbar. This is a great way to quickly access the website without having to open the browser first. Here’s what you need to do:
1. Open the website in your web browser.
2. Right-click on the website’s address bar.
3. Select “Pin this site to taskbar” from the menu.
Once you’ve pinned the website, it will appear on your taskbar as an icon. You can then quickly and easily access the website with one click.
Conclusion
In this article, we provided a step-by-step guide to adding a website to your desktop. We covered various methods such as creating a shortcut icon, using a web app launcher, installing a browser extension, adding the site to your home screen, setting up a desktop widget, and pinning the site to your taskbar.
By following the steps outlined in this article, you can quickly and easily add a website to your desktop for easy access. Give it a try and see how much time and effort it saves you!