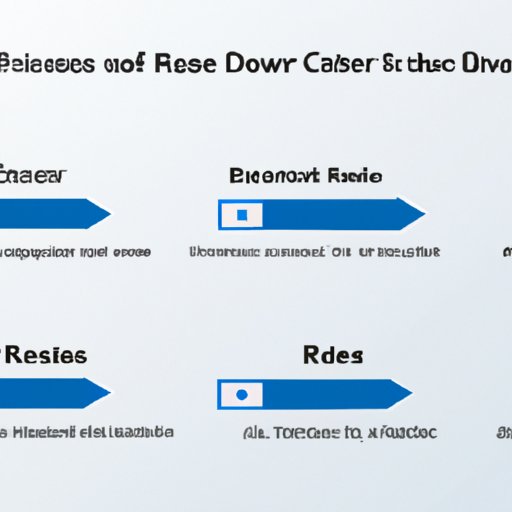Introduction
Dragging a window on your computer desktop is an essential skill for using any type of software or operating system. It allows you to move and resize windows so that you can view multiple programs at once and arrange them to suit your needs. In this article, we will discuss what dragging a window is, the benefits of dragging windows, and provide a step-by-step guide to dragging a window on your computer desktop.
What is Dragging a Window?
Dragging a window is the process of moving a window around your computer screen. You can drag a window to a different location on your screen, or you can resize it by dragging the edges of the window. Dragging a window is a basic skill that is needed to use any type of software or operating system.
Benefits of Dragging Windows
The primary benefit of dragging windows is that it allows you to view multiple programs or documents at once. This makes it easier to compare documents or to work on multiple tasks simultaneously. Additionally, dragging windows allows you to rearrange windows into a desired layout, making it easier to find the information you need quickly.
Step-by-Step Guide to Dragging a Window on Your Computer Desktop
Now that you know what dragging a window is and the benefits of doing so, let’s look at the steps for dragging a window on your computer desktop.
How to Find the Window You Want to Move
The first step in dragging a window is to find the window you want to move. Depending on your operating system, there are several ways to do this. On Windows, you can click the taskbar icon of the program or document you want to open. On Mac, you can click the dock icon or use the Command+Tab shortcut to switch between open applications. If you need help finding a window, you can also use the search function on your computer.
How to Move the Window
Once you have found the window you want to move, you can begin the process of dragging it. To do this, click and hold the title bar of the window and then drag it to the desired location on your screen. You can also use the arrow keys on your keyboard to move the window in small increments.
How to Resize the Window
If you want to resize the window, you can do so by clicking and holding one of the corners of the window and dragging it to the desired size. Alternatively, you can use the arrow keys on your keyboard to resize the window in small increments.
How to Place the Window in a Desired Location
Once you have resized the window, you can place it in the desired location on your screen. To do this, click and hold the title bar of the window and drag it to the desired location. You can also use the arrow keys on your keyboard to move the window in small increments.
How to Easily Move and Resize Windows on Your Computer Desktop
In addition to manually dragging windows, there are several ways to easily move and resize windows on your computer desktop. These methods are faster and more efficient than dragging windows manually.
Using Keyboard Shortcuts
One way to easily move and resize windows is to use keyboard shortcuts. On Windows, you can use the Windows+Arrow keys to move and resize windows. On Mac, you can use the Command+Option+Arrow keys to move and resize windows. Additionally, you can use the Command+Option+F to maximize a window, and the Command+Option+M to minimize a window.
Using the Mouse to Move and Resize Windows
Another way to easily move and resize windows is to use the mouse. To move a window, simply click and hold the title bar and drag it to the desired location. To resize a window, click and hold one of the corners of the window and drag it to the desired size. You can also use the mouse wheel to quickly move and resize windows.

Tips for Mastering the Art of Dragging Windows on Your Computer Desktop
Once you know the basics of dragging windows on your computer desktop, here are some tips to help you master the art.
Learn Keyboard Shortcuts
The most efficient way to move and resize windows is to use keyboard shortcuts. Learning the keyboard shortcuts for your operating system can save you time and effort when dragging windows. Make sure to practice the shortcuts regularly to become proficient.
Use the Right Mouse Button
When dragging windows, make sure to use the right mouse button instead of the left mouse button. The right mouse button allows you to move the window without selecting it, which makes the process faster and easier.
Practice Moving Windows Around
It takes practice to become adept at dragging windows. Make sure to take some time to practice moving windows around on your computer desktop. This will help you become familiar with the process and will make it easier to move and resize windows as needed.
A Beginner’s Guide to Dragging Windows on Your Computer Desktop
If you are just getting started with dragging windows on your computer desktop, here is a quick guide to get you started.
Finding the Window You Want to Move
The first step is to find the window you want to move. Depending on your operating system, there are several ways to do this. On Windows, you can click the taskbar icon of the program or document you want to open. On Mac, you can click the dock icon or use the Command+Tab shortcut to switch between open applications. If you need help finding a window, you can also use the search function on your computer.
Moving the Window
Once you have found the window you want to move, you can begin the process of dragging it. To do this, click and hold the title bar of the window and then drag it to the desired location on your screen. You can also use the arrow keys on your keyboard to move the window in small increments.
Resizing the Window
If you want to resize the window, you can do so by clicking and holding one of the corners of the window and dragging it to the desired size. Alternatively, you can use the arrow keys on your keyboard to resize the window in small increments.
Placing the Window in the Desired Location
Once you have resized the window, you can place it in the desired location on your screen. To do this, click and hold the title bar of the window and drag it to the desired location. You can also use the arrow keys on your keyboard to move the window in small increments.

Quick Guide to Dragging Windows on Your Computer Desktop
To quickly summarize the steps for dragging a window on your computer desktop:
- Find the window you want to move.
- Click and hold the title bar of the window and drag it to the desired location.
- Click and hold one of the corners of the window and drag it to the desired size.
- Place the window in the desired location on your screen.
There are also several common challenges that you may face when dragging windows on your computer desktop, such as windows not responding or windows not being placed in the desired location. Fortunately, these issues can usually be resolved by restarting your computer or using a different method to move and resize windows.
Conclusion
Dragging a window on your computer desktop is an essential skill for using any type of software or operating system. In this article, we discussed what dragging a window is, the benefits of dragging windows, and provided a step-by-step guide to dragging a window on your computer desktop. We also looked at how to easily move and resize windows on your computer desktop, as well as some tips for mastering the art of dragging windows. Finally, we provided a quick guide to dragging windows on your computer desktop.
By following the steps outlined in this article, you should now have a better understanding of how to drag a window on your computer desktop. With practice, you will become proficient in dragging windows and be able to arrange your windows to suit your needs.