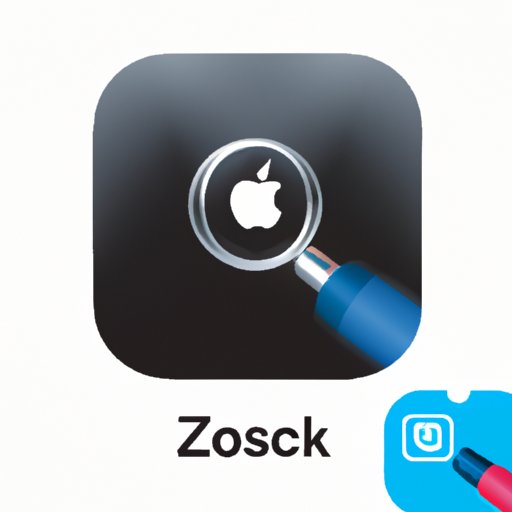Introduction
Zooming in and out of photos on an iPhone is a common task. Whether you’re trying to get a closer look at something or need to fit more into the frame, zooming can be a helpful tool. But what if you want to zoom out? Fortunately, there are several ways you can do this on your iPhone.
Use the Pinch-to-Zoom Feature
The most basic way to zoom out on an iPhone is by using the pinch-to-zoom feature. This is available in many apps, including the Camera and Photos apps. Here’s how to use it:
Step-by-Step Instructions
- Open the app that contains the image you want to zoom out on.
- Tap the image to make sure it’s selected.
- Put two fingers on the screen and spread them apart.
- This will cause the image to zoom out.
Tips and Tricks
- You can also use the pinch-to-zoom feature to zoom in. Just put two fingers on the screen and pinch them together.
- This feature may not work in all apps. If it doesn’t work, try one of the other methods listed below.
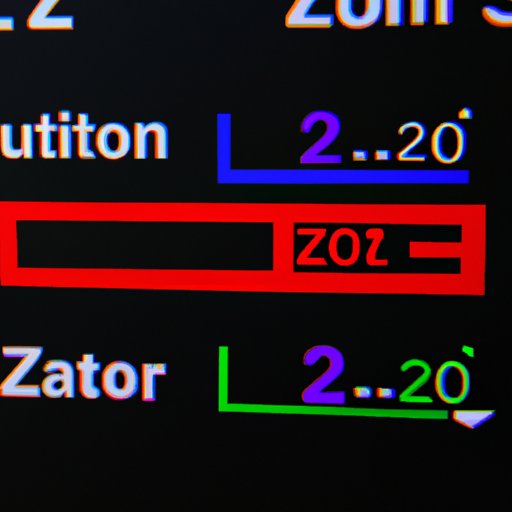
Adjust the Zoom Level in Settings
You can also adjust the zoom level in the Settings app. This is useful if you want to set a specific zoom level and don’t want to have to manually adjust it every time.
Step-by-Step Instructions
- Open the Settings app.
- Tap “General” and then “Accessibility.”
- Under the “Vision” section, tap “Zoom.”
- Tap the switch next to “Zoom” to turn it on.
- Tap “Full Screen Zoom” and then “View” to select the zoom level.
- Drag the slider to the left to zoom out.
Tips and Tricks
- You can also use the “Zoom Region” option to specify which part of the screen you want to zoom in or out on.
- If you don’t want to use the zoom feature, you can turn it off by tapping the switch next to “Zoom” in the Settings app.
Enable Zoom Using Accessibility Shortcuts
You can also enable the zoom feature using Accessibility Shortcuts. This is useful if you want to quickly toggle the zoom feature on and off without having to open the Settings app.
Step-by-Step Instructions
- Open the Settings app.
- Tap “General” and then “Accessibility.”
- Under the “Vision” section, tap “Accessibility Shortcut.”
- Select “Zoom” from the list of options.
- Now you can triple-click the Home button to quickly turn on the zoom feature.
Tips and Tricks
- You can also add other accessibility features to the Accessibility Shortcut. Just tap the “+” button to add them.
- You can triple-click the Home button again to turn the zoom feature off.

Use a Keyboard Shortcut to Zoom Out
If you have an external keyboard connected to your iPhone, you can also use a keyboard shortcut to zoom out. Here’s how to do it:
Step-by-Step Instructions
- Connect an external keyboard to your iPhone.
- Open the app that contains the image you want to zoom out on.
- Tap the image to make sure it’s selected.
- Press the Command (⌘) + Option (⌥) + – keys on the keyboard.
- This will cause the image to zoom out.
Tips and Tricks
- You can also press the Command (⌘) + Option (⌥) + + keys to zoom in.
- This feature may not work in all apps. If it doesn’t work, try one of the other methods listed above.
Utilize the Magnifier Tool
Another way to zoom out on an iPhone is by using the Magnifier tool. This is a handy tool for those who have difficulty seeing small objects or text on their iPhone’s screen. Here’s how to use it:
Step-by-Step Instructions
- Open the Settings app.
- Tap “General” and then “Accessibility.”
- Under the “Vision” section, tap “Magnifier.”
- Tap the switch next to “Magnifier” to turn it on.
- Triple-click the Home button to open the Magnifier tool.
- Tap the minus (-) icon to zoom out.
Tips and Tricks
- You can also tap the plus (+) icon to zoom in.
- You can adjust the brightness and contrast of the Magnifier by tapping the gear icon in the top right corner.

Change the Zoom Region with the Camera App
Finally, you can also change the zoom region with the Camera app. This is useful if you want to focus on a particular area of an image. Here’s how to do it:
Step-by-Step Instructions
- Open the Camera app.
- Tap the screen to focus on a particular area.
- Tap and hold the screen until the zoom region appears.
- Drag the zoom region to the desired location.
- This will cause the image to zoom out.
Tips and Tricks
- You can also drag the zoom region to the sides of the screen to zoom in.
- This feature may not work in all apps. If it doesn’t work, try one of the other methods listed above.
Conclusion
Zooming out on an iPhone is easy once you know how. Whether you’re using the pinch-to-zoom feature, adjusting the zoom level in settings, enabling zoom with accessibility shortcuts, utilizing a keyboard shortcut, or changing the zoom region with the Camera app, you can easily zoom out on your iPhone.