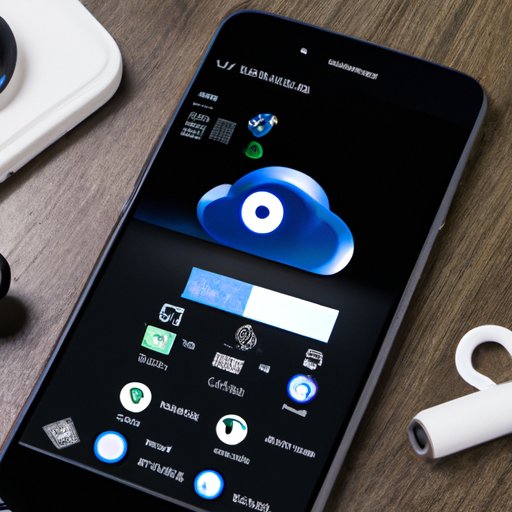Introduction
A webcam is a digital video camera that captures images and sends them over the internet. It’s a useful tool for live video conferencing, streaming video and audio, or just capturing memories. But if you don’t have a dedicated webcam, you can still get the same results by using your phone as a webcam.
In this article, we’ll explore how to use your phone as a webcam. We’ll look at how to download and install a third-party app, connect with a USB cable, use the built-in camera app, set up Wi-Fi streaming, and utilize a cloud platform.
Download a Third-Party App
The first step in using your phone as a webcam is to download and install a third-party app. These apps allow your phone to be used as a webcam and are available for both iOS and Android devices. Some of the most popular options include EpocCam, DroidCam, IP Webcam, and SmartCam.
Once you’ve chosen an app, download it from the App Store or Google Play Store. Once it’s downloaded, open the app and follow the instructions for installation. Be sure to grant the app access to your device’s microphone and camera so that it can capture audio and video.
Connecting With a USB Cable
Once the app is installed, you can connect your phone to your computer with a USB cable. This will allow you to use your phone as a webcam without any additional hardware or software. All you need is the USB cable that came with your phone.
To connect your phone to your computer, plug one end of the cable into your phone and the other end into your computer. Then open the third-party app on your phone and follow the instructions for connecting to your computer. Once the connection is established, you should be able to use your phone as a webcam.
Using the Built-In Camera App
If you don’t want to use a third-party app, you can also use your phone’s built-in camera app. To do this, open the camera app on your phone and select the “Live Stream” option. This will allow you to stream the video from your phone’s camera directly to your computer.
Once you’ve enabled the Live Stream option, open the web browser on your computer and type in the address provided by the camera app. This will open a page where you can view the video from your phone’s camera in real time. You can then use this video feed as a webcam.
Setting Up Wi-Fi Streaming
If you don’t have a USB cable or don’t want to use the built-in camera app, another option is to set up Wi-Fi streaming. This requires you to connect your phone and computer to the same Wi-Fi network. Then open the third-party app on your phone and follow the instructions for connecting your phone to your computer.
Once the connection is established, you should be able to use your phone as a webcam. The advantage of Wi-Fi streaming is that you don’t need to be physically connected to your computer. You can be anywhere in the world and still be able to use your phone as a webcam.
Utilizing a Cloud Platform
Finally, you can also use a cloud platform to stream your phone’s camera. This requires you to sign up for an account with a cloud provider such as Microsoft Azure or Amazon Web Services. Once you’ve signed up for an account, follow the instructions for setting up a virtual machine and connecting your phone to it.
Once the virtual machine is set up and connected to your phone, you can use your phone as a webcam. The advantage of this method is that you can control the settings of your virtual machine and adjust the quality of the video feed.
Conclusion
Using your phone as a webcam is a great way to get the same results as a dedicated webcam without having to spend money on additional hardware or software. In this article, we explored how to use your phone as a webcam by downloading a third-party app, connecting with a USB cable, using the built-in camera app, setting up Wi-Fi streaming, and utilizing a cloud platform. For more information on how to use your phone as a webcam, check out our other articles.