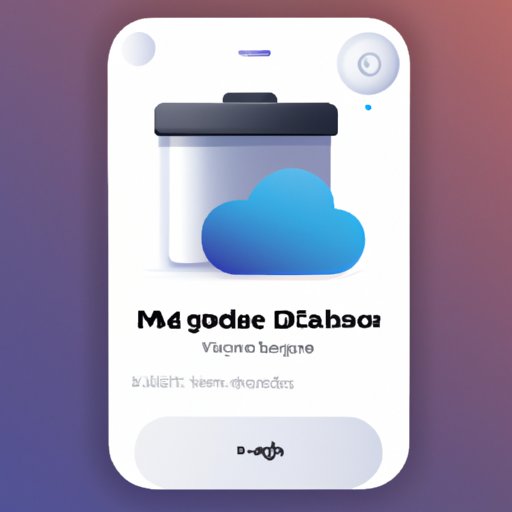Introduction
If you’re like most iPhone users, you know the struggle of running out of storage far too well. With all of the apps, photos, videos, and music we store on our phones, it can be difficult to keep up with the amount of available storage. Fortunately, there are several ways to upgrade your iPhone storage without having to buy a new phone.
This article will provide eight tips on how to upgrade your iPhone storage. We’ll cover topics such as using cloud storage, backing up and deleting unnecessary photos and videos, offloading unused apps, clearing app caches and data, disabling Photo Stream and iCloud Photo Library, changing message settings, and investing in an external storage device.

Use Cloud Storage to Free Up Space on Your iPhone
The first step in upgrading your iPhone storage is to take advantage of cloud storage. Cloud storage is a service that allows you to store and access files online, rather than on your device. By taking advantage of cloud storage, you can free up valuable space on your device without sacrificing access to important files.
Benefits of Cloud Storage
There are several benefits to using cloud storage. For starters, it’s a great way to back up your files. You can also access your files from anywhere, as long as you have an internet connection. Additionally, cloud storage is often cheaper than buying additional storage for your device.
Steps for Setting Up Cloud Storage
Setting up cloud storage is easy. First, decide which cloud storage provider you want to use. Popular options include Dropbox, Google Drive, and iCloud. Once you’ve chosen a provider, create an account and download their app. Finally, upload the files you want to store in the cloud and start freeing up space on your iPhone.

Back Up and Delete Unnecessary Photos and Videos
Photos and videos can quickly fill up your iPhone’s storage. To free up space, consider backing up and deleting unnecessary photos and videos.
Benefits of Deleting Unnecessary Photos and Videos
By deleting unnecessary photos and videos, you can save significant amounts of storage. Plus, it’s a great way to declutter your device and make it easier to find the photos and videos you actually want to keep.
Steps for Backing Up and Deleting Photos and Videos
First, create backups of your photos and videos. You can do this by uploading them to cloud storage or transferring them to an external storage device. Once your photos and videos are backed up, go through them and delete anything you don’t need or want. This will free up space on your device.
Offload Unused Apps
Another great way to upgrade your iPhone storage is to offload unused apps. Offloading an app removes the app itself while keeping its documents and data intact. This can help you reclaim valuable storage space without sacrificing any of your app data.
Benefits of Offloading Unused Apps
Offloading unused apps is a great way to free up space on your device. It also makes it easier to keep track of the apps you actually use, as they won’t be cluttering up your home screen.
Steps for Offloading Unused Apps
Offloading unused apps is easy. Simply open the Settings app, tap General, and select iPhone Storage. Then, scroll down until you see a list of installed apps. Tap one of the apps you want to offload, then tap Offload App. Repeat this process for any other apps you want to offload.

Clear App Caches and Data
In addition to offloading unused apps, you can also free up space by clearing app caches and data. Clearing app caches and data can help you reclaim lost storage, as many apps store data on your device even after you’ve used them.
Benefits of Clearing App Caches and Data
Clearing app caches and data is a great way to free up space on your device. It can also help improve the performance of your device, as cached data can slow down your phone.
Steps for Clearing App Caches and Data
To clear app caches and data, open the Settings app and select General. Then, tap iPhone Storage and scroll down to the list of installed apps. Tap one of the apps and select Clear App Data. Repeat this process for any other apps you want to clear.
Disable Photo Stream and iCloud Photo Library
If you’re an avid photographer, you may be familiar with Photo Stream and iCloud Photo Library. These services sync your photos across all of your devices, but they can also take up a lot of storage. To free up space, consider disabling Photo Stream and iCloud Photo Library.
Benefits of Disabling Photo Stream and iCloud Photo Library
Disabling Photo Stream and iCloud Photo Library can help you reclaim valuable storage space. It can also make it easier to manage your photos, as you’ll no longer have to worry about syncing them across multiple devices.
Steps for Disabling Photo Stream and iCloud Photo Library
Disabling Photo Stream and iCloud Photo Library is simple. Open the Settings app and tap Photos. Then, turn off the switches next to iCloud Photo Library and My Photo Stream. This will stop your photos from syncing across devices and free up space on your device.
Change Message Settings
Your messages can also take up a lot of storage. To free up space, consider changing your message settings.
Benefits of Changing Message Settings
Changing your message settings can help you reclaim storage space. It can also help improve the performance of your device, as fewer messages will mean less strain on your processor.
Steps for Changing Message Settings
To change your message settings, open the Settings app and select Messages. Then, tap Keep Messages and select either 30 Days or 1 Year. This will limit the number of messages stored on your device and free up space.
Invest in an External Storage Device
Finally, if you’re still struggling with storage, consider investing in an external storage device. External storage devices allow you to store files off of your device, freeing up valuable space.
Benefits of Investing in an External Storage Device
Investing in an external storage device is a great way to free up space on your device. It can also give you peace of mind, as you’ll be able to easily back up your files in case of an emergency.
Steps for Investing in an External Storage Device
Investing in an external storage device is easy. First, decide what type of device you want. Popular options include flash drives, external hard drives, and SD cards. Once you’ve chosen a device, purchase it and follow the instructions to set it up. Then, transfer your files to the device, and you’re ready to start freeing up space on your device.
Conclusion
Upgrading your iPhone storage doesn’t have to be a hassle. By following the tips outlined in this article, you can easily free up space and make the most of your device’s storage. Try using cloud storage, deleting unnecessary photos and videos, offloading unused apps, clearing app caches and data, disabling Photo Stream and iCloud Photo Library, changing message settings, and investing in an external storage device.
Summary of Article
This article provided eight tips on how to upgrade your iPhone storage. We covered topics such as using cloud storage, backing up and deleting unnecessary photos and videos, offloading unused apps, clearing app caches and data, disabling Photo Stream and iCloud Photo Library, changing message settings, and investing in an external storage device.
Call to Action
Ready to upgrade your iPhone storage? Start by taking advantage of cloud storage. Once you’ve done that, try deleting unnecessary photos and videos, offloading unused apps, clearing app caches and data, disabling Photo Stream and iCloud Photo Library, changing message settings, and investing in an external storage device.