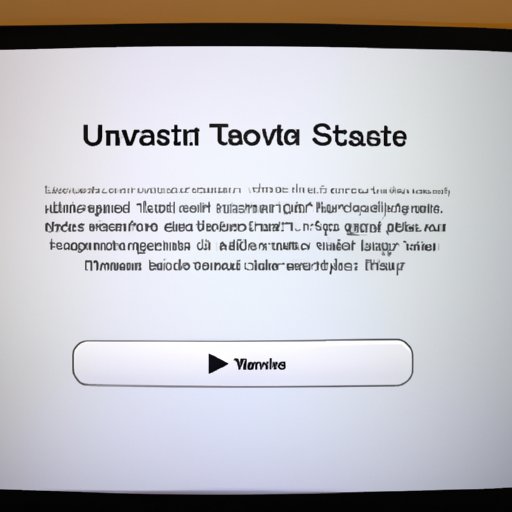Introduction
Apple TV is an innovative streaming device that provides access to thousands of movies, TV shows, music, and more. Keeping your Apple TV up-to-date is essential for accessing the latest content and taking advantage of new features. This article will walk you through the steps to update your Apple TV quickly and easily.
Step-by-Step Guide to Updating Apple TV
Updating Apple TV is a straightforward process that can be completed in just a few minutes. Here’s what you need to do:
Prerequisites
Before you start, make sure that your Apple TV is connected to the internet. You should also check to see if there are any system updates available. To do this, go to the “Settings” menu and select “System”. Then, scroll down to “Software Updates” and select “Check for Updates”.
Connecting Apple TV to Internet
If your Apple TV isn’t already connected to the internet, you’ll need to set it up before you can download and install updates. To do this, go to the “Settings” menu and select “Network”. From there, you can choose your preferred connection type (wired or wireless). Then, follow the on-screen instructions to complete the setup.
Downloading and Installing Updates
Once your Apple TV is connected to the internet, you’re ready to download and install updates. To do this, go to the “Settings” menu and select “System”. Then, scroll down to “Software Updates” and select “Download and Install”. Your Apple TV will then begin downloading and installing the latest software updates.

How to Update Apple TV in Minutes
Updating your Apple TV is a simple process that can be done in just a few minutes. There are two ways to update your Apple TV: using the automatic update setting or the manual update setting.
Using Automatic Update Setting
The automatic update setting allows your Apple TV to automatically download and install software updates as they become available. To enable this setting, go to the “Settings” menu and select “System”. Then, scroll down to “Software Updates” and select “Automatic Updates”. You can then choose whether you want to be notified when updates are available or have them installed automatically without notification.
Using Manual Update Setting
If you prefer to manually control when updates are installed, you can use the manual update setting. To enable this setting, go to the “Settings” menu and select “System”. Then, scroll down to “Software Updates” and select “Manual Updates”. You can then choose when to download and install updates.

Quick Tips to Update Your Apple TV
Here are some quick tips to help you keep your Apple TV up-to-date:
Backing Up Apple TV
Before updating your Apple TV, it’s a good idea to back up your data. To do this, go to the “Settings” menu and select “Backup and Restore”. Then, select “Back Up Now” to save your data to iCloud or another cloud storage service.
Keeping Software Up-to-Date
To ensure that your Apple TV is running the latest version of the software, go to the “Settings” menu and select “System”. Then, scroll down to “Software Updates” and select “Check for Updates”. This will allow you to download and install the latest version of the software.
Checking for System Updates
In addition to checking for software updates, you should also periodically check for system updates. To do this, go to the “Settings” menu and select “System”. Then, scroll down to “System Updates” and select “Check for Updates”. This will allow you to download and install the latest version of the system software.

Troubleshooting Common Issues with Apple TV Updates
Sometimes, updating your Apple TV can be a bit tricky. Here are some common issues that you may encounter, along with solutions to help you fix them:
Error Messages
If you receive an error message while trying to update your Apple TV, try restarting your device. To do this, go to the “Settings” menu and select “System”. Then, scroll down to “Restart” and select “Restart Now”. This should resolve any errors that you’re experiencing.
Unresponsive Apple TV
If your Apple TV becomes unresponsive while updating, try force-quitting any apps that are open. To do this, press and hold the Home button on your remote until the app closes. If this doesn’t work, try disconnecting and reconnecting the power cable to your Apple TV.
Slow Download Speeds
If you’re experiencing slow download speeds while updating your Apple TV, try switching to a different network. To do this, go to the “Settings” menu and select “Network”. Then, select “Change Network” and choose a different network from the list.
How to Perform a Manual Update on Your Apple TV
If you want to manually update your Apple TV, you’ll need to first download the latest version of the software. To do this, go to the “Settings” menu and select “System”. Then, scroll down to “Software Updates” and select “Download”. Once the download is complete, you can install the software by selecting “Install”.
What to Do If an Apple TV Update Fails
If an Apple TV update fails, there are a few things you can try to get it working again. The first thing you should do is try restoring your Apple TV using iTunes. To do this, connect your Apple TV to your computer and open iTunes. Then, select your device and click “Restore”.
If restoring your Apple TV doesn’t work, you can try reinstalling the software. To do this, go to the “Settings” menu and select “System”. Then, scroll down to “Software Updates” and select “Reinstall”. This will erase all of your data and reinstall the latest version of the software.
What’s New After Updating Apple TV?
After updating your Apple TV, you’ll gain access to a variety of new features. These include:
Improved User Interface
The user interface has been improved to provide a more intuitive experience. Navigation is now simpler and more streamlined, allowing you to quickly find the content you’re looking for.
Enhanced Performance
Software updates often include performance enhancements that make your Apple TV run faster and smoother. This means that you’ll be able to enjoy your favorite content with fewer hiccups and lag.
New Features
Along with improved performance, software updates often introduce new features and improvements. These could include new apps, enhanced audio and video quality, and more.
Conclusion
Updating your Apple TV is a simple process that can be completed in just a few minutes. By following the steps outlined in this article, you’ll be able to keep your device up-to-date and take advantage of the latest features and improvements. With these tips, you’ll be able to quickly and easily update your Apple TV.