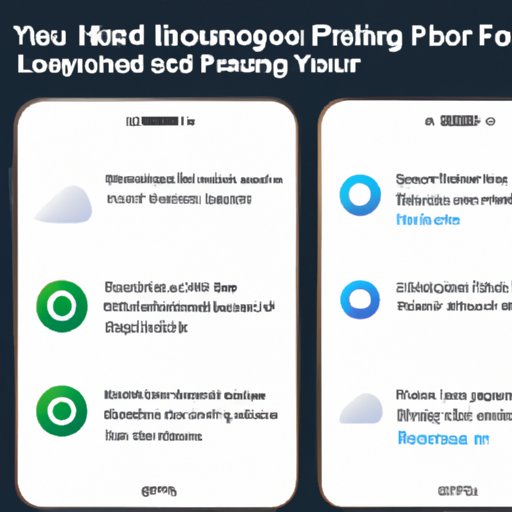Introduction
Do you have an iPhone and iPad that are synced together? Are you looking for a way to unsync them without losing any of your data? Syncing your devices can be helpful when it comes to accessing the same information on multiple devices, but there may come a time when you want to unsync them. In this article, we’ll take a look at how to unsync an iPhone from an iPad using various methods.
Use Apple’s iCloud to Unsync iPhone from iPad
Using Apple’s iCloud is one of the easiest ways to unsync your iPhone and iPad. To get started, you’ll need to sign in to iCloud with your Apple ID. Once you’ve signed in, follow these steps to unsync your devices:
- Go to Settings > [your name] > iCloud.
- Tap the switch next to each app or service you want to unsync.
- Tap “Sign Out” at the bottom of the screen.
- Confirm that you want to sign out.
Once you’ve completed these steps, your iPhone and iPad will no longer be synced together.
Update Your Software on Both Devices
It’s important to make sure that both your iPhone and iPad have the latest software installed. Having the latest software can help prevent any issues with syncing your devices. To check for available updates, go to Settings > General > Software Update on each device.
Disconnect Your Devices from the Same Wi-Fi Network
If you’re using the same Wi-Fi network to connect both your iPhone and iPad, then they may be automatically syncing. To prevent this from happening, you should disconnect both devices from the same Wi-Fi network. This will ensure that your devices aren’t syncing without you knowing it.

Disable AirDrop and Handoff on Both Devices
AirDrop and Handoff are two features that allow you to quickly share files between devices. If you want to unsync your iPhone and iPad, then you should disable both of these features. To do this, go to Settings > General > Handoff & Suggested Apps and turn off the switches next to AirDrop and Handoff.

Change Your Apple ID Password
An Apple ID is a unique identifier that allows you to access various services on Apple devices. If you want to unsync your devices, you should change your Apple ID password. This will ensure that your devices won’t be able to sync without your permission.
Reset Your Network Settings
Resetting your network settings can help to prevent your devices from syncing. To do this, go to Settings > General > Reset and tap “Reset Network Settings”. This will reset all of your Wi-Fi networks, so keep this in mind before you reset your network settings.

Restore Factory Settings on Both Devices
If all else fails, you can restore the factory settings on both your iPhone and iPad. This will erase all of the data on both devices, so make sure you have a backup before you proceed. To restore your devices to their factory settings, go to Settings > General > Reset and tap “Erase All Content and Settings”.
Conclusion
Unsyncing your iPhone from your iPad can be a tricky process, but it’s possible with the right steps. By following the instructions outlined in this article, you should be able to successfully unsync your devices. Remember to always create a backup before you make any changes to your devices.