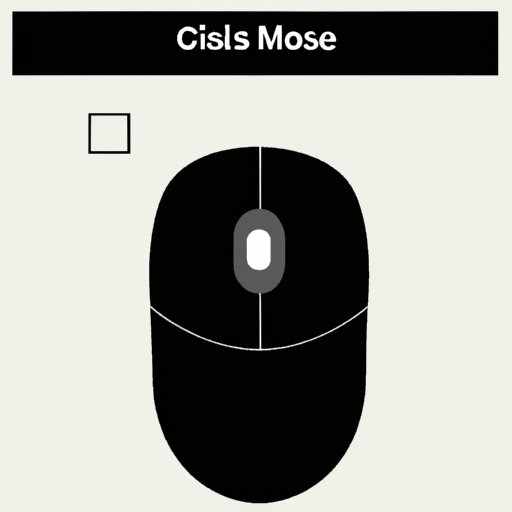Introduction
The mouse is an essential part of a laptop, allowing users to move around their computers quickly and easily. If the mouse stops working, it can be incredibly frustrating and make using the laptop difficult. Fortunately, there are several ways to unlock the mouse on a laptop, so that it can be used again.
Use the Keyboard Shortcut
One of the easiest ways to unlock the mouse on a laptop is to use the keyboard shortcut. To do this, press the Windows key and the X key at the same time. This will bring up a menu of options. Select “Control Panel” from the list and then select “Mouse” from the Control Panel window. Then, look for the option to “Unlock Mouse” and click on it. This should unlock the mouse and allow it to be used again.
Unplug and Replug the Mouse
If the keyboard shortcut doesn’t work, try unplugging and replugging the mouse. To do this, turn off the laptop and then disconnect the mouse from the laptop. Wait a few minutes and then plug it back in. Turn the laptop back on and see if the mouse is now working. If it still isn’t working, try the other methods below.
Update Mouse Drivers
Mouse drivers are pieces of software that allow the mouse to communicate with the laptop. If the mouse drivers are outdated or corrupted, they can cause the mouse to stop working. To update the mouse drivers, go to the manufacturer’s website and download the latest version of the drivers. Install the drivers and then restart the laptop. This should fix any problems with the mouse drivers and allow the mouse to function properly again.
Check Touchpad Settings
Touchpad settings can also affect the functioning of the mouse. To check the touchpad settings, open the “Control Panel” and select “Mouse”. Look for the “Touchpad Settings” tab and make sure that the “Enable Touchpad” option is checked. If it isn’t checked, check it and then save the settings. This should enable the touchpad and allow the mouse to work correctly.
Reset the Computer
If none of the above methods work, try resetting the computer. A computer reset will restore the laptop to its original factory settings. To reset the laptop, go to the “Settings” menu and select “Update & Security”. Then, select “Recovery” and follow the instructions to reset the computer. Once the reset is complete, the mouse should be unlocked and working again.
Reinstall the Operating System
If the computer reset does not work, the next step is to reinstall the operating system. An operating system is the software that runs the laptop and allows it to perform various tasks. To reinstall the operating system, you need to download a copy of the operating system from the manufacturer’s website. Then, follow the instructions to install it on the laptop. Once the installation is complete, the mouse should be unlocked and working again.
Use a USB Mouse
If all else fails, you can try using a USB mouse. A USB mouse is an external device that plugs into the laptop and can be used instead of the laptop’s built-in mouse. To use a USB mouse, plug it into the laptop and then turn on the laptop. The USB mouse should be recognized and should be able to control the laptop. Once the USB mouse is working, you can use it to unlock the laptop’s built-in mouse.
Conclusion
A mouse is an essential part of a laptop, so it’s important to know how to unlock it if it stops working. Fortunately, there are several ways to do this, including using the keyboard shortcut, unplugging and replugging the mouse, updating mouse drivers, checking touchpad settings, resetting the computer, reinstalling the operating system, and using a USB mouse. With these methods, you should be able to get your mouse working again in no time.