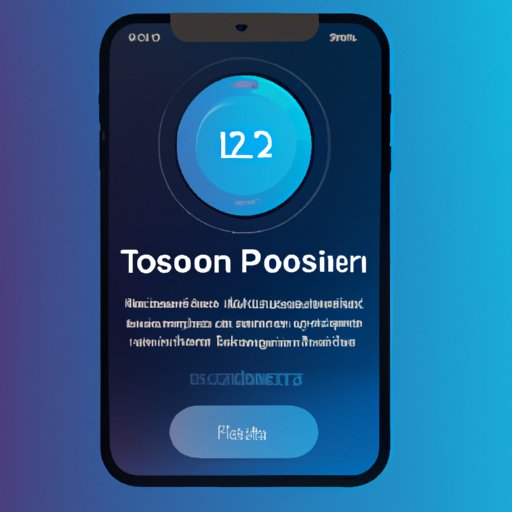Introduction
Have you ever noticed that when you turn your iPhone sideways, or to landscape mode, the screen doesn’t rotate? This is because iPhones have a feature called “screen rotation lock” which prevents the screen from rotating. Fortunately, there are several ways to unlock the screen rotation on an iPhone.
The purpose of this article is to provide a step-by-step guide on how to unlock the iPhone’s screen rotation. We will cover the use of Face ID/Touch ID, Control Center, the Settings App, and a few tips and tricks for manually rotating your device.

Use Face ID or Touch ID to Unlock Your iPhone Screen Rotation
One of the easiest ways to unlock the iPhone’s screen rotation is to use Face ID or Touch ID. To enable either of these features, simply go to the Settings app and select Face ID/Touch ID & Passcode. Once enabled, you can use either feature to quickly unlock the screen rotation.
The benefits of using Face ID/Touch ID to unlock the screen rotation are twofold. First, it’s fast and easy. You don’t have to fumble around with buttons or menus; just swipe your finger or glance at the camera and you’re done. Second, it’s secure. By using either of these features, you can be sure that only you can access your phone’s screen rotation settings.
Enable the Control Center to Access Screen Rotation Lock
Another way to unlock the iPhone’s screen rotation is to use the Control Center. To access the Control Center, simply swipe up from the bottom of the home screen. Once you’ve accessed the Control Center, you’ll see the option to lock or unlock the screen rotation. Simply tap the icon to toggle the setting.
Using the Control Center to access the screen rotation lock has several benefits. First, it’s convenient; you don’t have to go into the Settings app to make changes. Second, it’s quick; you can access the setting in just a few taps. Third, it’s intuitive; anyone can figure out how to use the Control Center without any additional instructions.

Set Your iPhone Orientation Lock in the Settings App
If you want more control over your iPhone’s screen rotation, you can set the orientation lock in the Settings app. To access the Settings app, tap the gear icon at the top of the home screen. Once you’re in the Settings app, select Display & Brightness, then tap the switch next to Orientation Lock to toggle the setting.
Using the Settings app to lock or unlock the screen rotation has several advantages. First, it gives you more control over the setting; you can choose to lock or unlock the screen rotation at any time. Second, it’s more secure; only you can change the orientation lock settings, so you know that no one else can access them. Third, it’s convenient; you can set the orientation lock without having to leave the home screen.

Rotate Your iPhone Manually to Lock and Unlock Screen Rotation
If you don’t want to use Face ID/Touch ID or the Control Center, you can also manually rotate your iPhone to lock and unlock the screen rotation. To do this, simply hold down the power button until the slider appears. Then, slide the slider to the right to turn off the device. When you turn it back on, the screen rotation should be unlocked.
Manually rotating your iPhone to lock and unlock the screen rotation has several benefits. First, it’s fast; you can lock or unlock the screen rotation in just a few seconds. Second, it’s intuitive; anyone can figure out how to do it without having to read instructions. Third, it’s secure; since you have to manually turn off the device to unlock the screen rotation, you can be sure that only you can access the setting.
Check for an Unlocked Screen Orientation in Accessibility Settings
If you still can’t unlock the screen rotation, you may need to check the Accessibility settings on your device. To access these settings, go to the Settings app and select General. Then, select Accessibility and scroll down to find the option to toggle the orientation lock. If this setting is turned off, the screen rotation should be unlocked.
Checking the Accessibility settings has several advantages. First, it can help you identify any settings that might be preventing the screen rotation from unlocking. Second, it can help you adjust the settings to suit your needs; for example, you can choose to have the screen rotation locked in portrait mode or in landscape mode.
Use a Third-Party App to Change Your iPhone Screen Rotation
Finally, you can also use a third-party app to change your iPhone’s screen rotation. There are many apps available that allow you to easily customize your device’s screen rotation settings. These apps give you more control over the setting, allowing you to choose exactly how you want your device to behave.
Using a third-party app to change your iPhone’s screen rotation has several benefits. First, it’s convenient; you don’t have to go through the Settings app or the Control Center to make changes. Second, it’s customizable; you can choose exactly how you want the screen rotation to behave. Third, it’s secure; most of these apps are password protected, so you can be sure that no one else can access your settings.
Conclusion
In this article, we have explored several ways to unlock the iPhone’s screen rotation. We covered the use of Face ID/Touch ID, the Control Center, the Settings App, manual rotation, and third-party apps. Each method has its own advantages, so you can choose the one that best suits your needs.
Overall, unlocking the iPhone’s screen rotation is not difficult. With a few simple steps, you can easily customize your device’s settings to suit your needs. So, if you’re ever having trouble with your iPhone’s screen rotation, now you know how to fix it.