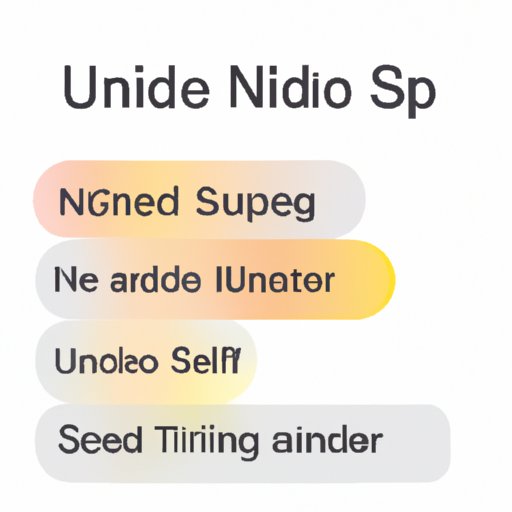Introduction
The iPhone Notes app is a great way to keep track of ideas and important information. But when you make a mistake, it can be difficult to undo it without losing any data. Fortunately, there are several different methods you can use to undo changes in iPhone Notes. In this article, we’ll explore each method in detail, so you can choose the one that works best for you.
Use the Undo Button
The simplest way to undo a change in iPhone Notes is to use the undo button. This button is located at the bottom right corner of the screen and looks like an arrow pointing left. To use the undo button, simply tap on it once and the most recent change will be undone. This method is quick and easy, but it only works for one change at a time.
The benefit of using the undo button is that it is fast and simple. You don’t have to go through any extra steps or menus to undo a change, making it ideal for quick fixes or minor mistakes. However, if you need to undo multiple changes, this method may not be the best option.
Shake to Undo
Another way to undo changes in iPhone Notes is to use the “shake to undo” feature. To use this feature, you simply shake your device while in the Notes app and a pop-up window will appear asking if you want to undo the most recent change. If you select “yes”, the change will be undone. This method is helpful if you want to quickly undo multiple changes at once.
The benefit of using the “shake to undo” feature is that it is fast and efficient. You don’t have to go through any extra steps or menus to undo multiple changes, which makes it ideal for large-scale edits or when you need to undo multiple changes quickly. However, this method can be difficult to use if you have shaky hands or if you are in a crowded area where shaking your device could attract unwanted attention.
Use the Edit Option
If you need to undo multiple changes in iPhone Notes, another option is to use the “edit” option. This option is located at the top right corner of the screen and looks like a pencil icon. To use the “edit” option, simply tap on it and a new menu will appear. From here, you can select the changes you want to undo and they will be removed from the note. This method is helpful if you need to undo multiple changes at once.
The benefit of using the “edit” option is that it allows you to undo multiple changes at once. This makes it ideal for large-scale edits or when you need to undo multiple changes quickly. However, this method can be time consuming if you have to scroll through long notes to find the changes you want to undo.
Use the History
If you need to undo changes that were made some time ago, another option is to use the “history” feature. This feature is located at the bottom left corner of the screen and looks like a clock icon. To use the “history” feature, simply tap on it and a list of changes made to the note will appear. From here, you can select the changes you want to undo and they will be removed from the note. This method is helpful if you need to undo changes that were made some time ago.
The benefit of using the “history” feature is that it allows you to undo changes that were made some time ago. This makes it ideal for when you need to undo changes that were made days, weeks, or even months ago. However, this method can be time consuming if you have to scroll through long lists of changes to find the ones you want to undo.
Use iCloud
If you use iCloud to sync your notes across devices, another option is to use iCloud to undo changes. To use this method, simply open the note on another device and use the undo button or edit option to undo the changes. This method is helpful if you need to undo changes that were made on another device.
The benefit of using iCloud to undo changes is that it allows you to undo changes that were made on another device. This makes it ideal for when you need to undo changes that were made on a different device or when you need to undo changes that were made some time ago. However, this method requires you to have access to another device and can be time consuming if you have to scroll through long notes to find the changes you want to undo.
Use Third-Party Apps
Finally, if you need to undo changes that were made some time ago, another option is to use third-party apps. These apps are designed to help you undo changes in iPhone Notes and are available in the App Store. To use these apps, simply download them and follow the instructions to undo the changes. This method is helpful if you need to undo changes that were made some time ago.
The benefit of using third-party apps to undo changes is that they allow you to undo changes that were made some time ago. This makes it ideal for when you need to undo changes that were made days, weeks, or even months ago. However, this method can be time consuming if you have to scroll through long notes to find the changes you want to undo.
Conclusion
In conclusion, there are several different methods you can use to undo changes in iPhone Notes. Whether you want to use the undo button, shake to undo, edit option, history, iCloud, or third-party apps, there is a method that will work for you. With this comprehensive guide, you’ll be able to undo your mistakes quickly and easily.
If you’d like to learn more about using iPhone Notes, check out our other articles on the subject. We cover everything from setting up reminders to creating folders to organizing your notes. And if you have any questions, feel free to reach out to us via email or social media.