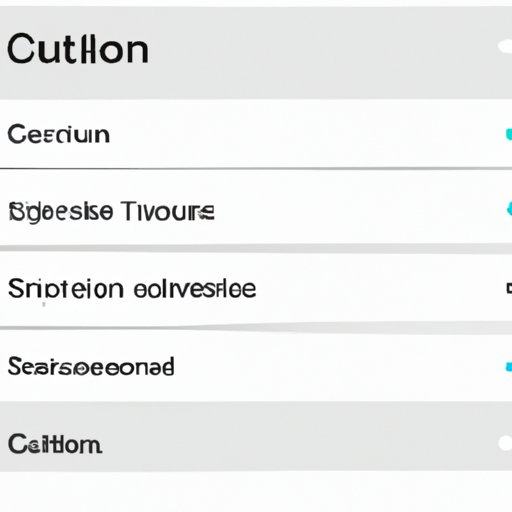Introduction
Apple TV is a digital media player and microconsole developed by Apple Inc. It is a small network appliance and entertainment device that can receive digital data from a number of sources such as iTunes Store, Netflix, Hulu, YouTube, and play it on an enhanced-definition or high-definition widescreen television. It has many features such as AirPlay and iCloud integration, as well as access to the iTunes Store and streaming services.
Subtitles are an important part of watching movies and TV shows. They help people who are hard of hearing or deaf, as well as those who don’t speak the language of the program they’re watching. Subtitles also make it easier for people to follow along with a show or movie if the dialogue is hard to understand. Fortunately, Apple TV makes it easy to turn on subtitles. This article will provide a step-by-step guide on how to turn on subtitles on Apple TV.
This article will cover the following topics:
- An overview of Apple TV and its features
- Why subtitles are important
- A step-by-step guide on how to turn on subtitles on Apple TV
- How to easily activate subtitles on your Apple TV
- A quick guide to activating subtitles on your Apple TV
- A guide to turning on subtitles on Apple TV
- Get the most out of your Apple TV by learning how to turn on subtitles
- Make the most of your Apple TV – learn how to turn on subtitles
Step-by-Step Guide on How to Turn On Subtitles on Apple TV
To turn on subtitles on Apple TV, follow these steps:
1. Open the Settings Menu
The first step is to open the Settings menu. To do this, press the Home button on the Siri Remote and then select the Settings icon.
2. Select Audio & Video
Once you’ve opened the Settings menu, select Audio & Video. This is where you’ll find all the options related to audio and video on your Apple TV.
3. Choose Subtitles
Scroll down to the Subtitles section and select it. This will give you access to the various subtitle options available to you.
4. Select Your Language
Next, you’ll need to select the language you want to use for your subtitles. If you don’t see the language you want, you can download additional languages from the App Store.
5. Adjust Subtitle Settings
Finally, you’ll be able to adjust the subtitle settings. This includes font size, color, and whether or not you want the subtitles to appear when the video is paused. You can also choose to have the subtitles appear only when you press the center button on the Siri Remote.

How to Easily Activate Subtitles on Your Apple TV
If you want to quickly activate subtitles on your Apple TV, there are two ways to do so. The first is to use the Siri Remote. Press and hold the center button on the Siri Remote until the Subtitle Settings screen appears. From here, you can select your language and adjust the subtitle settings.
The second way to quickly activate subtitles on your Apple TV is to use the Apple TV App. From the app, select the show or movie you want to watch and then tap the “Subtitles” option. This will bring up the Subtitle Settings screen where you can select your language and adjust the subtitle settings.
A Quick Guide to Activating Subtitles on Your Apple TV
Activating subtitles on your Apple TV is quick and easy. Here’s a quick guide on how to do it:
1. Access the Subtitle Settings
Open the Settings menu and select Audio & Video. Scroll down to the Subtitles section and select it.
2. Choose a Language
Select the language you want to use for your subtitles. You can also download additional languages from the App Store.
3. Adjust Subtitle Settings
Adjust the subtitle settings according to your preferences. This includes font size, color, and whether or not you want the subtitles to appear when the video is paused.
A Guide to Turning On Subtitles on Apple TV
In order to get the most out of your Apple TV experience, it’s important to understand the different types of subtitles and how to activate them. Here’s a guide to turning on subtitles on Apple TV:
1. Understand Different Subtitle Types
The first step to turning on subtitles on Apple TV is to understand the different types of subtitles. There are three main types of subtitles: Closed Captions, which are available in English; Open Subtitles, which are available in multiple languages; and Forced Subtitles, which are used to indicate dialogue in a foreign language.
2. Activate Subtitles in the Settings Menu
Once you’ve understood the different types of subtitles, you can activate them in the Settings menu. Open the Settings menu and select Audio & Video. Scroll down to the Subtitles section and select it. From here, you can select your language and adjust the subtitle settings.
3. Change Subtitle Settings
You can also change the subtitle settings to customize your viewing experience. This includes font size, color, and whether or not you want the subtitles to appear when the video is paused. You can also choose to have the subtitles appear only when you press the center button on the Siri Remote.

Get the Most Out of Your Apple TV by Learning How to Turn On Subtitles
By learning how to turn on subtitles on Apple TV, you can get the most out of your viewing experience. Here’s a guide to help you get started:
1. Understand the Benefits of Using Subtitles
The first step is to understand the benefits of using subtitles. Subtitles make it easier for people who are hard of hearing or deaf, as well as those who don’t speak the language of the program they’re watching. Subtitles also make it easier to follow along with a show or movie if the dialogue is hard to understand.
2. Learn How to Enable Subtitles
Once you’ve understood the benefits of using subtitles, you can learn how to enable them. To turn on subtitles on Apple TV, open the Settings menu and select Audio & Video. Scroll down to the Subtitles section and select it. From here, you can select your language and adjust the subtitle settings.
3. Adjust Subtitle Settings
You can also adjust the subtitle settings to customize your viewing experience. This includes font size, color, and whether or not you want the subtitles to appear when the video is paused. You can also choose to have the subtitles appear only when you press the center button on the Siri Remote.

Make the Most of Your Apple TV – Learn How to Turn On Subtitles
Learning how to turn on subtitles on Apple TV will help you get the most out of your viewing experience. Here’s a guide to help you get started:
1. Understand the Benefits of Subtitles
The first step is to understand the benefits of using subtitles. Subtitles make it easier for people who are hard of hearing or deaf, as well as those who don’t speak the language of the program they’re watching. Subtitles also make it easier to follow along with a show or movie if the dialogue is hard to understand.
2. Learn How to Activate Subtitles
Once you’ve understood the benefits of using subtitles, you can learn how to activate them. To turn on subtitles on Apple TV, open the Settings menu and select Audio & Video. Scroll down to the Subtitles section and select it. From here, you can select your language and adjust the subtitle settings.
3. Adjust Subtitle Settings
You can also adjust the subtitle settings to customize your viewing experience. This includes font size, color, and whether or not you want the subtitles to appear when the video is paused. You can also choose to have the subtitles appear only when you press the center button on the Siri Remote.
Conclusion
Turning on subtitles on your Apple TV is easy and can greatly enhance your viewing experience. By understanding the different types of subtitles, learning how to enable them, and adjusting the subtitle settings, you can get the most out of your Apple TV.
This article provided a step-by-step guide on how to turn on subtitles on Apple TV, as well as how to easily activate subtitles with the help of the Siri Remote or Apple TV App. It also explained the different types of subtitles and how to adjust the subtitle settings. By following these steps, you can get the most out of your Apple TV experience.