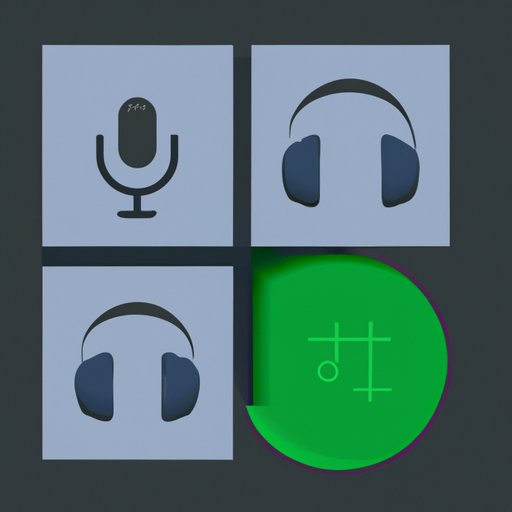Introduction
Spatial audio is a type of sound that uses multiple speakers or headphones to create a 3D sound experience. It is typically used in gaming, virtual reality, and other immersive audio-visual experiences. While spatial audio can be a great way to enhance your listening experience, there may be times when you need to turn it off. In this article, we will explore how to turn off spatial audio on Windows, Mac, and Xbox devices.
Step-by-Step Guide on Turning Off Spatial Audio
The steps for disabling spatial audio vary depending on the device you are using. Below, we will outline the steps for disabling spatial audio on Windows, Mac, and Xbox devices.
Disabling Spatial Audio in Windows
To disable spatial audio on a Windows device, follow these steps:
- Go to the Start menu and select “Settings”.
- Select “System” from the list of options.
- Select “Sound” from the left side menu.
- Under “Spatial Sound,” select “Off.”
- Click “Apply” to save your changes.
Disabling Spatial Audio in Mac
To disable spatial audio on a Mac device, follow these steps:
- Go to the Apple menu and select “System Preferences.”
- Select “Sound” from the list of options.
- Select the “Output” tab.
- Uncheck the box next to “Enable Spatial Audio.”
- Click “OK” to save your changes.
Disabling Spatial Audio in Xbox
To disable spatial audio on an Xbox device, follow these steps:
- Go to the Home screen and select “Settings.”
- Select “Display & Sound” from the list of options.
- Select “Audio Output” from the left side menu.
- Under “Spatial Sound,” select “Off.”
- Click “Save” to save your changes.

How to Disable Spatial Audio in 3 Simple Steps
If you are looking for a quick and easy way to turn off spatial audio, follow these three simple steps:
Step 1: Locate the Sound Settings
The first step is to locate the sound settings on your device. This can usually be found in the control panel or settings menu. Once you have located the sound settings, you can move on to the next step.
Step 2: Turn off Spatial Audio
In the sound settings, you should see an option to turn off spatial audio. Select this option and click “apply” or “save” to save your changes.
Step 3: Save Your Changes
Once you have turned off spatial audio, make sure to save your changes. This will ensure that your device remembers your settings and that spatial audio remains off.
A Comprehensive Guide to Turning Off Spatial Audio
If you need more information about how to turn off spatial audio, read on for a comprehensive guide. Here, you will find tips for using third-party software and troubleshooting any issues you may have.
Using Third-Party Software to Disable Spatial Audio
If you are having trouble disabling spatial audio on your own, you may want to try using third-party software. There are many programs available that allow you to easily manage your sound settings. Some of these programs even allow you to turn off spatial audio with just a few clicks.
Troubleshooting Tips for Disabling Spatial Audio
If you are still having trouble turning off spatial audio, here are some troubleshooting tips that may help:
- Check your device’s manual for instructions on how to turn off spatial audio.
- Contact customer support for assistance.
- Try a different set of headphones.

Quickly Turn Off Spatial Audio with These Easy Tips
If you need to quickly turn off spatial audio, use these easy tips:
Check Your Device’s Manual
Your device’s manual should have instructions on how to turn off spatial audio. Read through the manual and follow the instructions to quickly turn off spatial audio.
Contact Customer Support
If you are still having trouble, contact customer support for assistance. They should be able to provide you with detailed instructions on how to turn off spatial audio.
Try a Different Set of Headphones
Sometimes, the issue may be with your headphones. Try a different set of headphones and see if that solves the problem.

Learn How to Disable Spatial Audio in Minutes
If you need to learn how to turn off spatial audio quickly, here are some tips:
Check the Device Manufacturer’s Website
Visit the device manufacturer’s website and search for instructions on how to turn off spatial audio. Many manufacturers provide step-by-step guides that can help you quickly learn how to turn off spatial audio.
Ask Friends and Family for Help
If you know someone who is familiar with the device, ask them for help. They may be able to provide you with quick and easy instructions on how to turn off spatial audio.
Take Advantage of Online Tutorials
There are many online tutorials available that can teach you how to turn off spatial audio. Take advantage of these resources to quickly learn how to turn off spatial audio.
Don’t Know How to Shut Off Spatial Audio? Here’s How!
If you are unsure how to turn off spatial audio, follow these steps:
Follow the Instructions Above
Follow the instructions outlined above to quickly turn off spatial audio on your device. Make sure to save your changes after turning off spatial audio.
Reach Out to an Expert
If you are still having trouble turning off spatial audio, reach out to an expert for help. An expert should be able to provide you with detailed instructions on how to turn off spatial audio.
Look for Step-by-Step Guides Online
Look for step-by-step guides online that can help you quickly learn how to turn off spatial audio. Many of these guides are free and can provide you with detailed instructions on how to turn off spatial audio.
Conclusion
Turning off spatial audio can be a simple process if you follow the right steps. By following the instructions outlined in this article, you should be able to quickly and easily turn off spatial audio on your device. If you have any questions or need additional help, reach out to an expert for assistance.