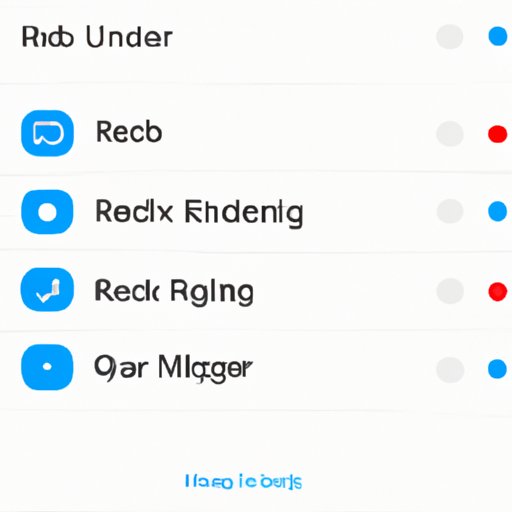Introduction
Read receipts are a feature on iPhones that let people know when their messages have been read. When someone sends a message, they can see when it has been read by the recipient. This feature can be useful in certain situations, but it can also be intrusive and annoying. If you want to turn off read receipts on your iPhone, this article will provide a comprehensive guide on how to do so.
Step-by-Step Guide to Turning Off Read Receipts on iPhone
The process of turning off read receipts on iPhone is fairly straightforward. Here are the steps to follow:
1. Access Settings: On your iPhone, go to Settings > Messages.
2. Locate Messages App: Scroll down to find the Messages App.
3. Toggle Off Read Receipts: Tap on the toggle next to “Send Read Receipts” to turn off read receipts.
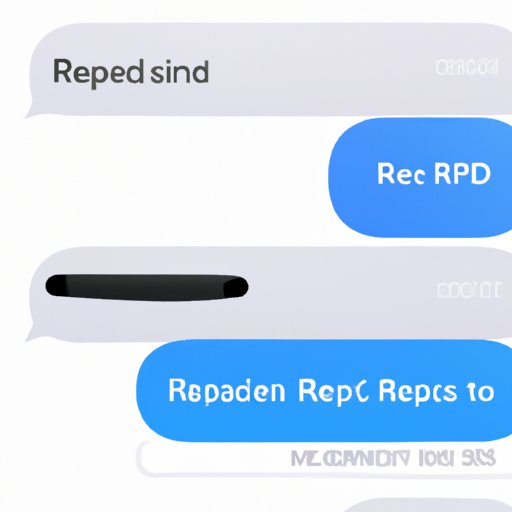
How To Disable Read Receipts in the Messages App on iPhone
If you want to turn off read receipts for specific contacts, you can do so from the Messages App itself. Here are the steps to follow:
1. Open the Messages App: On your iPhone, open the Messages App.
2. Select Contact: Select the contact you want to turn off read receipts for.
3. Tap on “i” Icon: Tap on the “i” icon in the top right corner.
4. Toggle Off Read Receipts: Tap on the toggle next to “Send Read Receipts” to turn off read receipts.
Quick Tips for Turning Off Read Receipts on iPhone
Here are some quick tips to keep in mind when turning off read receipts on your iPhone:
1. Make Sure Read Receipts are Disabled for All Contacts: Be sure to check that read receipts are disabled for all contacts if you want to completely turn off read receipts.
2. Check For Updates to iOS: Sometimes updates to iOS can cause read receipts to be enabled again. Check for any new updates and install them if necessary.
3. Delete Messages App and Reinstall: If all else fails, try deleting the Messages App from your iPhone and reinstalling it. This should reset the settings and allow you to turn off read receipts.
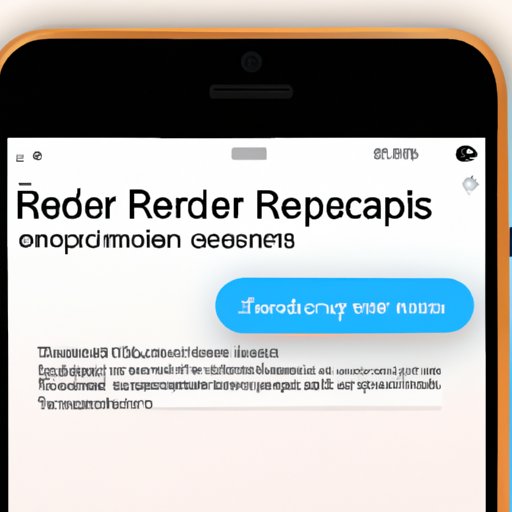
Troubleshooting: How to Disable Read Receipts on iPhone
If you are having trouble turning off read receipts on your iPhone, here are a few troubleshooting tips to try:
1. Check To See if Read Receipts are Enabled on Another Device: If you have multiple devices (e.g. an iPad or Mac), check to see if read receipts are enabled on those devices. If so, turn them off as well.
2. Reset Network Settings: Try resetting your network settings as this can sometimes resolve issues with read receipts.
3. Ensure iCloud is Not Syncing Read Receipts: Make sure iCloud is not syncing read receipts across devices. If it is, turn it off.
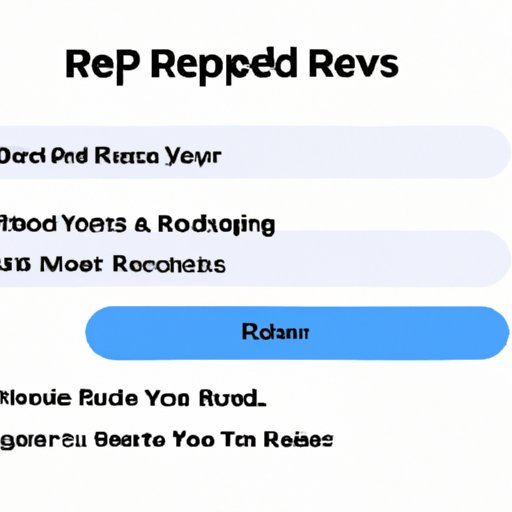
A Comprehensive Guide to Turning Off Read Receipts on iPhone
Now that we’ve gone through the basics of disabling read receipts on iPhone, let’s take a look at a comprehensive guide to turning them off. This guide will include the following:
1. Steps to Turn Off Read Receipts on iPhone: We’ll go over the steps to turn off read receipts, both from the Settings App and the Messages App.
2. Explanation of Each Step: We’ll explain each step in detail so that you can understand why each step is important and how it helps to turn off read receipts.
3. Tips to Avoid Read Receipts: We’ll also provide some helpful tips to avoid read receipts in the future.
How to Turn Off Read Receipts on iPhone Without Affecting Other Apps
If you only want to turn off read receipts for certain apps on your iPhone, you can do so by following these steps:
1. Access Settings: On your iPhone, go to Settings > Notifications.
2. Select Notifications: Scroll down to find the app you want to turn off read receipts for.
3. Toggle Off Read Receipts for Specific Apps: Tap on the toggle next to “Send Read Receipts” to turn off read receipts for that specific app.
Conclusion
Turning off read receipts on iPhone is easy once you know how. This article provided a comprehensive guide on how to turn off read receipts on iPhone. We went over the steps to turn off read receipts, both from the Settings App and the Messages App. We also provided some helpful tips to avoid read receipts in the future. Finally, we discussed how to turn off read receipts on iPhone without affecting other apps.
If you ever need to turn off read receipts on your iPhone, this guide should help! Just remember to make sure read receipts are disabled for all contacts and check for any new updates to iOS.