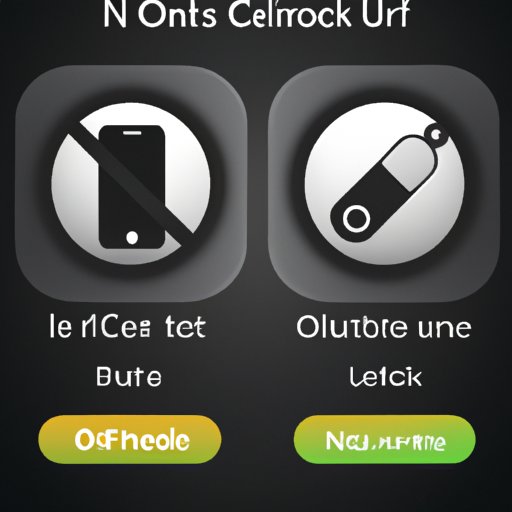Introduction
The microphone on an iPhone is a small piece of hardware located near the top of the device that allows you to record audio. It’s also used for various features such as voice commands and phone calls. There are times when you may want to turn off or mute the microphone on your iPhone, such as when you’re in a noisy environment or when you don’t want your voice to be heard.
Step-by-Step Guide to Turning Off the Microphone on an iPhone
If you need to quickly mute the microphone on your iPhone, there are a few simple steps you can take. Here’s a step-by-step guide to turning off the microphone on an iPhone:
- Accessing the Control Center: Swipe down from the top right corner of your iPhone screen to access the Control Center.
- Locating the Microphone Icon: Look for the microphone icon in the Control Center. It should look like a microphone with sound waves coming out of it.
- Disabling the Microphone: Tap on the microphone icon to disable the microphone. The icon should turn gray, indicating that the microphone has been muted.

How to Mute Your Microphone on an iPhone
In addition to disabling the microphone in the Control Center, there are a few other ways to mute the microphone on your iPhone. Here are some of the most effective methods:
Utilizing Do Not Disturb Mode
Do Not Disturb mode is a great way to quickly mute the microphone on your iPhone. When activated, Do Not Disturb mode will prevent incoming calls, notifications, and alerts from being heard. To activate Do Not Disturb mode, swipe up from the bottom of your iPhone screen to access the Control Center and tap on the moon icon. This will activate Do Not Disturb mode and mute the microphone.
Adjusting Specific App Settings
If you only want to mute the microphone for certain apps, you can do so by adjusting the app’s settings. In most cases, this can be done by opening the app and navigating to its settings menu. Once there, you should be able to find an option to disable the microphone for that particular app.

Quick Tips for Disabling the Microphone on an iPhone
Here are some quick tips for disabling the microphone on your iPhone:
- Ensure You Have the Latest iOS Version: Make sure you have the latest version of iOS installed on your iPhone. This will ensure that all of the latest features and bug fixes are available.
- Check Your Privacy Settings: Check your privacy settings to make sure the microphone is disabled for any apps that don’t need it.
A Comprehensive Guide to Muting the Microphone on Your iPhone
Muting the microphone on your iPhone doesn’t have to be a difficult task. Here’s a comprehensive guide to muting the microphone on your iPhone:
Using a Physical Mute Button on Earbuds or Headphones
Many earbuds and headphones come with a physical mute button that can be used to quickly mute the microphone on your iPhone. Simply plug your earbuds or headphones into your iPhone and press the mute button. This will instantly mute the microphone on your iPhone.
Disabling the Microphone in System Settings
You can also disable the microphone on your iPhone by accessing the system settings. To do this, open the Settings app on your iPhone and navigate to the Privacy section. From here, select Microphone and toggle the switch to the Off position.

How to Disable the Microphone on Your iPhone in Just a Few Steps
Disabling the microphone on your iPhone can be done quickly and easily. Here’s a step-by-step guide to disabling the microphone on your iPhone:
- Disabling the Microphone in the Control Center: Swipe down from the top right corner of your iPhone screen to access the Control Center. Look for the microphone icon and tap on it to disable the microphone. The icon should turn gray, indicating that the microphone has been muted.
- Utilizing Do Not Disturb Mode: Swipe up from the bottom of your iPhone screen to access the Control Center and tap on the moon icon. This will activate Do Not Disturb mode and mute the microphone.
- Adjusting Specific App Settings: If you only want to mute the microphone for certain apps, you can do so by adjusting the app’s settings. In most cases, this can be done by opening the app and navigating to its settings menu. Once there, you should be able to find an option to disable the microphone for that particular app.
Conclusion
Muting the microphone on your iPhone is a relatively simple process. By following the steps outlined in this article, you can quickly and easily disable the microphone on your iPhone. Whether you’re looking to mute the microphone for a specific app or for the entire device, there’s a method for doing so. With the right knowledge and a few simple steps, you can easily turn off the microphone on your iPhone.