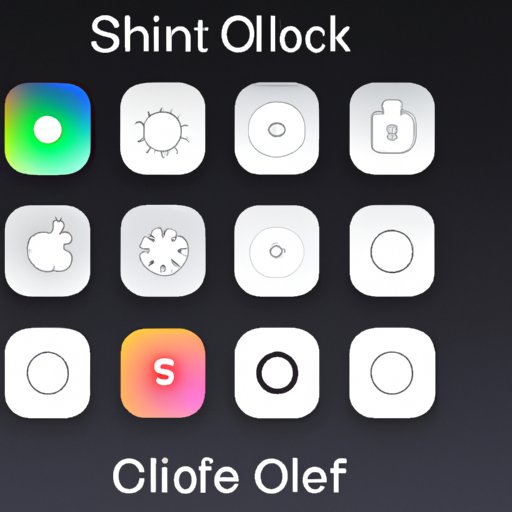Introduction
Turning off the lights on your iPhone is an important part of maximizing the battery life of your device. This process can also be useful for reducing eyestrain when using your phone in low light conditions. With the various options available, it’s easy to adjust the brightness of your iPhone’s display to meet your needs.
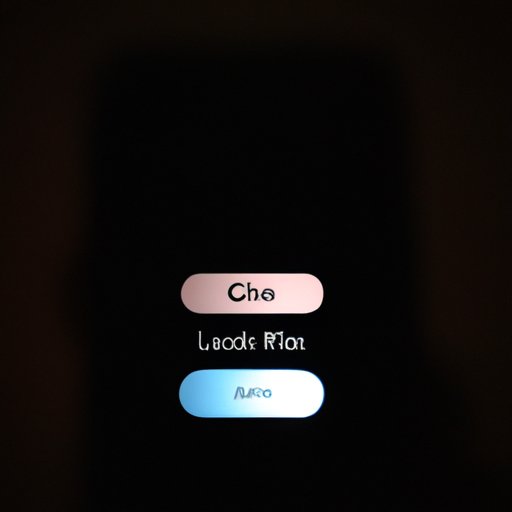
Use the Control Center to Turn Off Lights on Your iPhone
The Control Center of your iPhone is a great place to start when trying to adjust the brightness of your display. This feature allows you to quickly access a variety of settings with just a few taps. Here’s how to use the Control Center to turn off the lights on your iPhone.
How to Access the Control Center
To access the Control Center on your iPhone, simply swipe up from the bottom of the screen. This will bring up the Control Center, which provides quick access to a variety of settings, including the ability to adjust the brightness of your display.
How to Turn Off the Lights Using the Control Center
Once you’ve accessed the Control Center, you can easily adjust the brightness of your display. To do this, simply tap and drag the brightness slider located at the top of the Control Center. You can drag the slider all the way to the left to turn off the lights on your iPhone.
Utilize Siri to Turn Off Your iPhone Lights
Another way to adjust the brightness of your iPhone’s display is by using Siri. This virtual assistant can help you quickly and easily adjust the brightness of your display with just a few commands.
How to Access Siri
To access Siri, press and hold the Home button on your iPhone. This will activate Siri, allowing you to give her commands to adjust the brightness of your display.
How to Turn Off the Lights Using Siri
Once Siri is activated, you can ask her to turn off the lights on your iPhone. Simply say “Hey Siri, turn off the lights” and she will adjust the brightness of your display accordingly.
Adjust Brightness Settings to Turn Off Lights on Your iPhone
If you want more control over the brightness of your iPhone’s display, you can access the brightness settings in the Settings app. This will allow you to manually adjust the brightness of your display to your desired level.
How to Access Brightness Settings
To access the brightness settings on your iPhone, open the Settings app and select the “Display & Brightness” option. From here, you can manually adjust the brightness of your display.
How to Adjust Brightness Settings
Once you’ve accessed the brightness settings, you can adjust the brightness of your display to your desired level. To turn off the lights on your iPhone, simply drag the brightness slider all the way to the left.

Create a Shortcut to Turn Off the Lights on Your iPhone
In addition to the methods outlined above, you can also create a shortcut to quickly and easily turn off the lights on your iPhone. This can be especially useful if you find yourself turning off the lights on your iPhone often.
What is a Shortcut?
A shortcut is a feature that allows you to quickly access certain settings or actions on your iPhone with just a few taps. For example, you can create a shortcut to quickly turn off the lights on your iPhone.
How to Create a Shortcut to Turn Off the Lights
Creating a shortcut to turn off the lights on your iPhone is easy. First, open the Settings app and select the “Shortcuts” option. From here, you can create a new shortcut and choose the “Turn Off Lights” action.
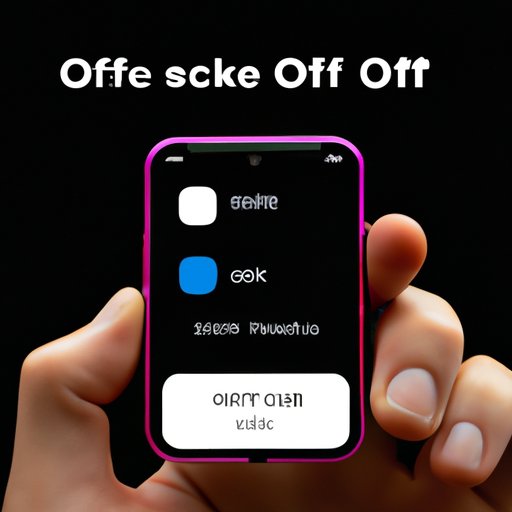
Set Up an Automation to Turn Off Lights on Your iPhone
Another way to quickly and easily turn off the lights on your iPhone is by setting up an automation. An automation can be used to automatically adjust the brightness of your display based on certain triggers.
What is an Automation?
An automation is a feature that allows you to set up triggers that will automatically adjust the settings on your iPhone. For example, you can set up an automation to automatically turn off the lights on your iPhone when you leave a certain location.
How to Set Up an Automation to Turn Off the Lights
Setting up an automation to turn off the lights on your iPhone is easy. First, open the Settings app and select the “Automations” option. From here, you can create a new automation and choose the “Turn Off Lights” action.
Utilize a Third-Party Application to Turn Off Lights on Your iPhone
In addition to the methods outlined above, you can also utilize a third-party application to turn off the lights on your iPhone. There are a variety of third-party apps available that can be used to quickly and easily adjust the brightness of your display.
What are Third-Party Applications?
Third-party applications are apps that are developed by companies other than Apple. These apps can be used to customize the functionality of your iPhone and provide additional features not available with the stock iOS software.
How to Use a Third-Party Application to Turn Off the Lights
Using a third-party application to turn off the lights on your iPhone is simple. All you need to do is download and install the app from the App Store. Once the app is installed, you can use it to quickly and easily adjust the brightness of your display.
Turn On Dark Mode to Turn Off Lights on Your iPhone
Finally, you can also use dark mode to turn off the lights on your iPhone. Dark mode is a feature that changes the colors of your display to darker shades, making it easier to view your iPhone in low light conditions.
What is Dark Mode?
Dark mode is a feature that changes the colors of your display to darker shades. This can be useful for reducing eyestrain and making it easier to view your iPhone in low light conditions.
How to Turn On Dark Mode
To turn on dark mode on your iPhone, open the Settings app and select the “Display & Brightness” option. From here, you can turn on the “Dark Mode” switch. This will change the colors of your display to darker shades, effectively turning off the lights on your iPhone.
Conclusion
Turning off the lights on your iPhone is an important part of maximizing the battery life of your device. There are a variety of different methods you can use to turn off the lights on your iPhone, such as using the Control Center, Siri, brightness settings, shortcuts, automations, third-party applications, and dark mode. With these different options, it’s easy to adjust the brightness of your iPhone’s display to meet your needs.
By following the steps outlined in this article, you can quickly and easily turn off the lights on your iPhone. Whether you want to save battery life or reduce eyestrain, turning off the lights on your iPhone is a great way to do both.
Final Thoughts
Turning off the lights on your iPhone is an important part of taking care of your device. There are a variety of different ways to turn off the lights on your iPhone, such as using the Control Center, Siri, brightness settings, shortcuts, automations, and third-party applications. By utilizing one of these methods, you can easily adjust the brightness of your display to meet your needs.