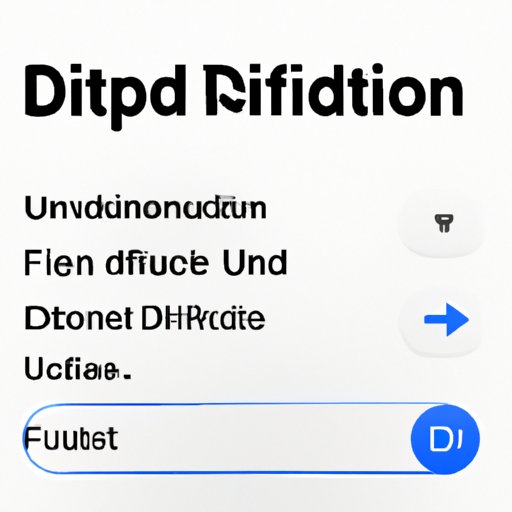Introduction
As one of the most popular smartphone devices, iPhones are known for their reliability and intuitive user interface. One of the features that makes them so convenient is Autocorrect. Autocorrect is an automated feature that corrects typos and spelling errors as you type. Although it can be helpful, some users may prefer to turn it off, either because they don’t need it or they find it annoying.
What is Autocorrect?
Autocorrect is a feature built into Apple’s iOS operating system. It uses algorithms to predict what words you might be typing and automatically corrects any typos or spelling errors. When you start typing a word, Autocorrect will suggest possible words for you to choose from. It can also suggest words based on what you have typed previously.

Reasons Why You May Want to Turn Off Autocorrect
Although Autocorrect can be helpful, it can also be frustrating. Here are some reasons why you may want to turn it off:
- It can be inaccurate and make mistakes.
- It can change words that you didn’t mean to change.
- It can be distracting when you’re trying to concentrate.
- It can slow down your typing speed.
Step-by-Step Guide to Turning Off iPhone Autocorrect
Turning off Autocorrect on your iPhone is a simple process. Here’s a step-by-step guide to help you do it:

How to Disable Autocorrect on Your iPhone in 3 Easy Steps
- Go to Settings > General > Keyboard.
- Tap on “Auto-Correction” and toggle it off.
- That’s it! Autocorrect is now disabled on your iPhone.

A Quick Tutorial on Turning Off Autocorrect on Your iPhone
If you’d like a visual demonstration on how to turn off Autocorrect on your iPhone, check out this quick tutorial:
How to Turn Off Autocorrect on an iPhone in 4 Simple Steps
- Open the Settings app on your iPhone.
- Tap on “General” and then “Keyboard”.
- Find the “Auto-Correction” option and tap on it.
- Toggle the switch to turn off Autocorrect.
The Easiest Way to Turn Off Autocorrect on Your iPhone
The easiest way to turn off Autocorrect on your iPhone is to go to Settings > General > Keyboard and toggle off the Auto-Correction option. That’s all there is to it!
How to Disable Autocorrect on Your iPhone: A Comprehensive Guide
If you’d like more detailed instructions on how to turn off Autocorrect on your iPhone, here’s a comprehensive guide:
- Open the Settings app on your iPhone.
- Tap on “General” and then “Keyboard”.
- Scroll down and find the “Auto-Correction” option.
- Tap on it and toggle the switch to turn off Autocorrect.
- You can also customize other settings related to Autocorrect, such as turning off auto capitalization and adding words to the dictionary.
Conclusion
Turning off Autocorrect on your iPhone is a simple process that only takes a few steps. With this guide, you should be able to quickly and easily disable Autocorrect on your device. Here’s a quick summary of the steps:
- Open the Settings app on your iPhone.
- Tap on “General” and then “Keyboard”.
- Find the “Auto-Correction” option and tap on it.
- Toggle the switch to turn off Autocorrect.
By turning off Autocorrect, you can avoid the frustration of having your words changed without your permission. You can also type faster since you won’t have to wait for Autocorrect to make its corrections. Finally, you can have more control over your words and make sure that nothing gets changed without your knowledge.
Final Thoughts
Autocorrect can be helpful, but it can also be annoying if it changes words that you don’t want changed. Fortunately, it’s easy to turn off Autocorrect on your iPhone. With this guide, you should be able to quickly and easily disable Autocorrect on your device. So try it out and see if it works for you!