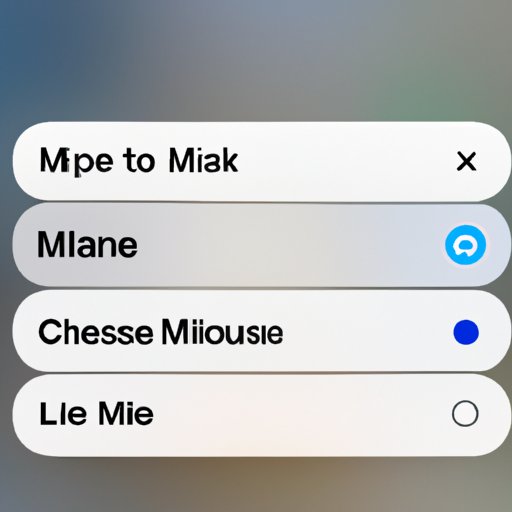Introduction
iMessage is an instant messaging service developed by Apple Inc. for use with its iOS and macOS operating systems. It enables users to send messages, images, files, locations, and more over a Wi-Fi or cellular network. While iMessage can be a great tool for communication, there are times when you may want to turn it off, either temporarily or permanently. In this article, we will explore how to turn off iMessage on an iPhone.
Explaining How to Turn Off iMessage on an iPhone Through the Settings App
The easiest way to turn off iMessage on your iPhone is to do so through the Settings app. Here’s a step-by-step guide:
- Open the Settings app and tap “Messages.”
- Tap the toggle next to “iMessage” to turn it off.
- Your phone will now prompt you to confirm that you want to turn off iMessage. Tap “Turn Off.”
Once you have completed these steps, iMessage will be disabled on your iPhone. Keep in mind that turning off iMessage may affect other features such as FaceTime, which also uses iMessage. If you turn off iMessage, you will need to use an alternative messaging service such as SMS or MMS.
How to Disable iMessage on Your iPhone in Just a Few Steps
If you want to quickly disable iMessage on your iPhone, you can do so in just a few steps. Here’s what you need to do:
- Open the Settings app and tap “Messages.”
- Tap “Disable iMessage.”
- Tap “Continue” to confirm that you want to turn off iMessage.
Once you have completed these steps, iMessage will be disabled on your iPhone. Keep in mind that disabling iMessage may affect other features such as FaceTime, which also uses iMessage. If you turn off iMessage, you will need to use an alternative messaging service such as SMS or MMS.

How To Turn Off iMessage on Your iPhone Without Hassle
If you want to turn off iMessage on your iPhone without any hassle, here’s what you need to do:
- Open the Settings app and tap “Messages.”
- Tap the toggle next to “iMessage” to turn it off.
- Your phone will now prompt you to confirm that you want to turn off iMessage. Tap “Turn Off.”
- You will then be asked if you want to keep your existing iMessage conversations. Tap “Keep.”
Once you have completed these steps, iMessage will be disabled on your iPhone. Keep in mind that disabling iMessage may affect other features such as FaceTime, which also uses iMessage. If you turn off iMessage, you will need to use an alternative messaging service such as SMS or MMS.

Quick Tips for Turning Off iMessage on Your iPhone
Here are some quick tips for turning off iMessage on your iPhone:
- Make sure you have a backup of your device before turning off iMessage.
- If you turn off iMessage, you will not be able to receive messages from people who are using iOS devices.
- If you turn off iMessage, you will still be able to send and receive SMS/MMS messages.
- You can turn off iMessage from the Settings app on your iPhone.
- If you turn off iMessage, you may need to re-verify your phone number with Apple.
These tips should help make the process of turning off iMessage on your iPhone easier and less stressful.
How to Easily Disable iMessage on Your iPhone
If you want to easily disable iMessage on your iPhone, here’s what you need to do:
- Open the Settings app and tap “Messages.”
- Tap the toggle next to “iMessage” to turn it off.
- Your phone will now prompt you to confirm that you want to turn off iMessage. Tap “Turn Off.”
- You will then be asked if you want to keep your existing iMessage conversations. Tap “Keep.”
- You will then be asked if you want to keep your existing iMessage contacts. Tap “Keep.”
Once you have completed these steps, iMessage will be disabled on your iPhone. Keep in mind that disabling iMessage may affect other features such as FaceTime, which also uses iMessage. If you turn off iMessage, you will need to use an alternative messaging service such as SMS or MMS.

A Comprehensive Guide to Turning Off iMessage on Your iPhone
If you want a comprehensive guide to turning off iMessage on your iPhone, here’s what you need to do:
- Open the Settings app and tap “Messages.”
- Tap the toggle next to “iMessage” to turn it off.
- Your phone will now prompt you to confirm that you want to turn off iMessage. Tap “Turn Off.”
- You will then be asked if you want to keep your existing iMessage conversations. Tap “Keep.”
- You will then be asked if you want to keep your existing iMessage contacts. Tap “Keep.”
- You will then be asked if you want to keep your existing iMessage group chats. Tap “Keep.”
- You will then be asked if you want to delete all your iMessage data. Tap “Delete All.”
Once you have completed these steps, iMessage will be disabled on your iPhone. Keep in mind that disabling iMessage may affect other features such as FaceTime, which also uses iMessage. If you turn off iMessage, you will need to use an alternative messaging service such as SMS or MMS.
It’s also important to note that turning off iMessage does not necessarily mean that you will no longer receive iMessage notifications. If someone sends you an iMessage, you may still receive a notification, even if iMessage is turned off. To prevent this, you should make sure to remove your phone number from your friends’ iMessage accounts.
Conclusion
In this article, we explored how to turn off iMessage on an iPhone. We explained the steps necessary to disable iMessage through the settings app, as well as how to do so without hassle. We also provided some quick tips to make the process easier. Hopefully, this guide has helped you understand how to turn off iMessage on your iPhone.