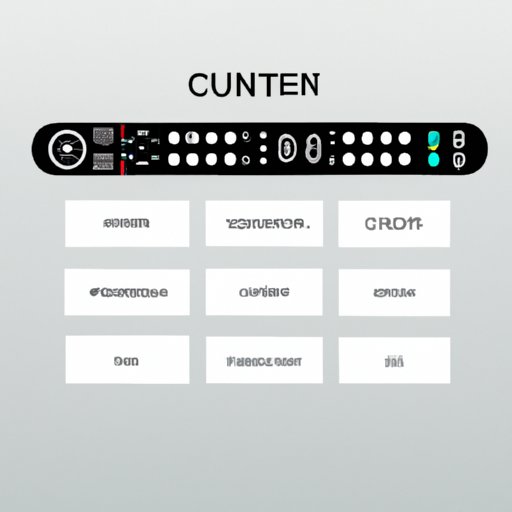Introduction
Closed captioning is an important feature for people who are hard of hearing or deaf, as it allows them to understand what is being said on TV. However, it can be annoying for those who don’t need it. Fortunately, there are several ways to turn off closed captioning on TV. This article will provide a step-by-step guide on how to turn off closed captioning on your TV. It will include instructions on using the remote control settings, changing the closed captioning setting in the TV menu, accessing the closed captioning options on your cable box, adjusting the closed captioning settings with a universal remote, turning off closed captioning on smart TVs, utilizing your TV’s audio settings, and disabling closed captioning for streaming services.

Use the Remote Control Settings
The simplest way to turn off closed captioning on your TV is to use the remote control settings. Depending on the model of your TV, you may have to press different buttons on the remote. Here are the steps for turning off closed captioning on your TV using the remote control:
- Press the “Menu” button on the remote control.
- Navigate to the “Settings” option.
- Select the “Closed Captioning” option.
- Turn off the closed captioning by selecting the “Off” option.
- Press the “OK” button to save the changes.
It is important to note that the exact steps may vary depending on the model of your TV. If you cannot find the “Closed Captioning” option in the Settings menu, try looking for “Accessibility” or “Subtitles” instead.
Change the Closed Captioning Setting in the TV Menu
If you cannot find the “Closed Captioning” option in the Settings menu, you can also try turning off closed captioning from the TV menu. Here are the steps for turning off closed captioning from the TV menu:
- Press the “Menu” button on the remote control.
- Navigate to the “TV” option.
- Select the “Closed Captioning” option.
- Turn off the closed captioning by selecting the “Off” option.
- Press the “OK” button to save the changes.
It is important to note that the exact steps may vary depending on the model of your TV.

Access the Closed Captioning Options on your Cable Box
If you are using a cable box, you can also access the closed captioning options from the cable box’s menu. Here are the steps for turning off closed captioning from the cable box menu:
- Press the “Menu” button on the remote control.
- Navigate to the “Settings” option.
- Select the “Closed Captioning” option.
- Turn off the closed captioning by selecting the “Off” option.
- Press the “OK” button to save the changes.
It is important to note that the exact steps may vary depending on the model of your cable box.
Adjust the Closed Captioning Settings with a Universal Remote
If you are using a universal remote, you can also adjust the closed captioning settings. Here are the steps for adjusting the closed captioning settings with a universal remote:
- Press the “Menu” button on the remote control.
- Navigate to the “Settings” option.
- Select the “Closed Captioning” option.
- Adjust the closed captioning settings as desired.
- Press the “OK” button to save the changes.
It is important to note that the exact steps may vary depending on the model of your universal remote.
Turn off Closed Captioning on Smart TVs
If you have a smart TV, you can also turn off closed captioning from the TV menu. Here are the steps for turning off closed captioning on a smart TV:
- Press the “Menu” button on the remote control.
- Navigate to the “Settings” option.
- Select the “Closed Captioning” option.
- Turn off the closed captioning by selecting the “Off” option.
- Press the “OK” button to save the changes.
It is important to note that the exact steps may vary depending on the model of your smart TV.
Utilize Your TV’s Audio Settings
Another way to turn off closed captioning on your TV is to use the audio settings. Here are the steps for using the audio settings to turn off closed captioning:
- Press the “Menu” button on the remote control.
- Navigate to the “Settings” option.
- Select the “Audio” option.
- Turn off the closed captioning by selecting the “Off” option.
- Press the “OK” button to save the changes.
It is important to note that the exact steps may vary depending on the model of your TV.

Disable Closed Captioning for Streaming Services
Finally, if you are using a streaming service such as Netflix or Hulu, you can also disable the closed captioning. Here are the steps for disabling closed captioning for streaming services:
- Open the streaming service app.
- Navigate to the “Settings” option.
- Select the “Closed Captioning” option.
- Turn off the closed captioning by selecting the “Off” option.
- Press the “OK” button to save the changes.
It is important to note that the exact steps may vary depending on the streaming service you are using.
Conclusion
In conclusion, there are several ways to turn off closed captioning on your TV. You can use the remote control settings, change the closed captioning setting in the TV menu, access the closed captioning options on your cable box, adjust the closed captioning settings with a universal remote, turn off closed captioning on smart TVs, utilize your TV’s audio settings, and disable closed captioning for streaming services. Hopefully this article has provided you with the information you need to turn off closed captioning on your TV.
Call to Action
Now that you know how to turn off closed captioning on your TV, it’s time to give it a try! Follow the steps outlined in this article and you should be able to turn off closed captioning in no time. Good luck!