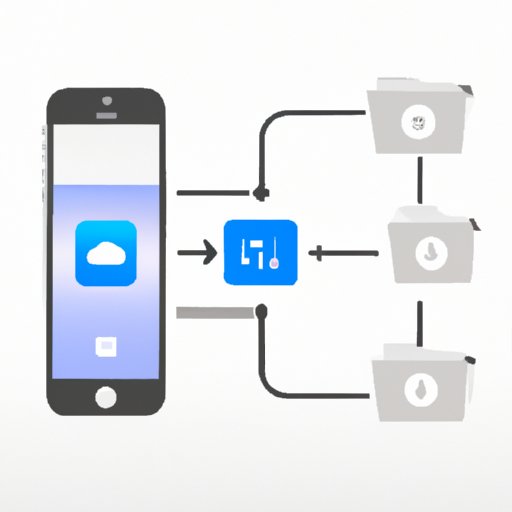Introduction
Transferring video from an iPhone to a computer can be tricky. While there are many potential solutions, it can be difficult to know which one is right for you. In this article, we will explore the different ways to transfer video from iPhone to computer, so that you can make an informed decision about which method works best for your situation.
Use iCloud Photo Library
The iCloud Photo Library is a great way to transfer video from an iPhone to a computer. By using iCloud, you can easily store and access photos and videos from all of your devices. Here’s how to use iCloud to transfer video from iPhone to computer:
What is iCloud? iCloud is Apple’s cloud storage service. It allows users to store files, photos, and videos on remote servers for easy access from any device. With iCloud, users can also sync their data across multiple devices, ensuring that they always have the most up-to-date version of their files.
How to Use iCloud to Transfer Video from iPhone to Computer: First, make sure that iCloud Photo Library is enabled on your iPhone. To do this, go to Settings > Photos > and toggle iCloud Photo Library to the “On” position. Then, open the Photos app on your iPhone, select the video you want to transfer, and tap the Share icon. Choose iCloud Drive as your destination, and then select the computer you want to send the video to. The video will be transferred from your iPhone to your computer.
Use AirDrop
AirDrop is another great way to transfer video from iPhone to computer. AirDrop is a feature built into iOS and macOS that allows users to quickly and easily share content between devices. Here’s how to use AirDrop to transfer video from iPhone to computer:
What is AirDrop? AirDrop is a feature built into iOS and macOS that allows users to quickly and easily share content between devices. It uses Bluetooth and Wi-Fi Direct to create a secure connection between two or more devices, allowing users to quickly and easily share photos, videos, documents, and more.
How to Use AirDrop to Transfer Video from iPhone to Computer: First, make sure that both your iPhone and your computer are connected to the same Wi-Fi network. Then, open the Photos app on your iPhone, select the video you want to transfer, and tap the Share icon. Select AirDrop, and then choose the computer you want to send the video to. The video will be transferred from your iPhone to your computer.
Connect iPhone to Computer with USB Cable
Another way to transfer video from iPhone to computer is by connecting your iPhone to your computer with a USB cable. Here’s how to do it:
What is a USB Cable? A USB cable is a type of cable used to connect devices to computers. It is typically used to transfer data between devices, such as transferring photos or videos from an iPhone to a computer.
How to Connect an iPhone to Computer with a USB Cable: First, make sure that you have a USB cable that is compatible with your iPhone. Then, plug one end of the USB cable into your iPhone and the other end into your computer. Your computer should recognize your iPhone and display a prompt asking what you would like to do. Select “Import Photos and Videos.” Then, select the video you want to transfer and click “Import.” The video will be transferred from your iPhone to your computer.
Use Third-Party App to Transfer Video
You can also use a third-party app to transfer video from iPhone to computer. Here’s how to do it:
What are Third-Party Apps? Third-party apps are apps that are not created by Apple. They can be used to transfer files between different devices, such as transferring photos or videos from an iPhone to a computer.
How to Use Third-Party Apps to Transfer Video from iPhone to Computer: First, find a third-party app that is compatible with your iPhone. There are many apps available, so make sure to read reviews before downloading one. Once you have downloaded a compatible app, open the app on your iPhone, select the video you want to transfer, and tap the Share icon. Select the computer you want to send the video to. The video will be transferred from your iPhone to your computer.

Use Email to Send Video from iPhone to Computer
You can also use email to send video from iPhone to computer. Here’s how to do it:
What is Email? Email is an electronic communication system used to send messages over the internet. It is a convenient way to transfer files from one device to another, such as transferring photos or videos from an iPhone to a computer.
How to Use Email to Send Video from iPhone to Computer: First, open the Photos app on your iPhone, select the video you want to transfer, and tap the Share icon. Select “Mail” as your destination, enter the email address of the recipient, and tap “Send.” The video will be sent from your iPhone to the recipient’s computer.

Use iTunes to Sync Video from iPhone to Computer
Finally, you can use iTunes to sync video from iPhone to computer. Here’s how to do it:
What is iTunes? iTunes is Apple’s media player and library application. It allows users to organize and play music, movies, and other media. It also allows users to sync content between devices, such as syncing photos or videos from an iPhone to a computer.
How to Use iTunes to Sync Video from iPhone to Computer: First, make sure that you have the latest version of iTunes installed on your computer. Then, connect your iPhone to your computer with a USB cable. Open iTunes, select your iPhone in the sidebar, and click the “Photos” tab. Select the video you want to sync, and click “Sync.” The video will be synced from your iPhone to your computer.
Conclusion
Transferring video from an iPhone to a computer can be tricky, but it doesn’t have to be. With the right tools and knowledge, you can easily transfer video from your iPhone to your computer. Whether you choose to use iCloud Photo Library, AirDrop, a USB cable, a third-party app, email, or iTunes, you can be sure that your video will be safely transferred from your iPhone to your computer.