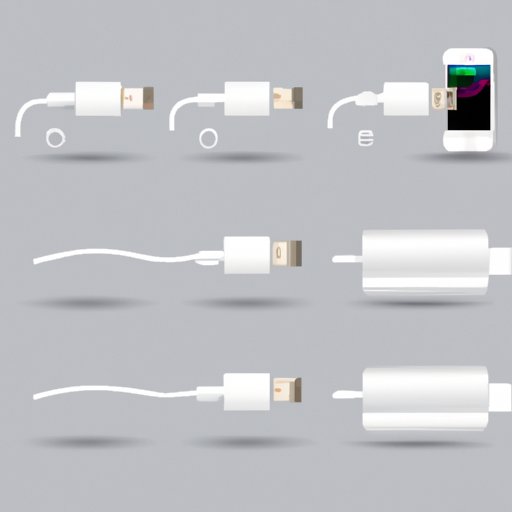Introduction
We all know how convenient it is to take pictures and store them on our iPhones. But what if you want to share them with others or just back them up? Fortunately, there are several ways to transfer photos from an iPhone to a computer using USB.

Transferring Photos Using Apple Lightning to USB Cable
The most traditional way to transfer photos from an iPhone to a computer is to use an Apple Lightning to USB cable. This cable has a USB connector on one end and a Lightning connector on the other end, which connects to the iPhone.
What is an Apple Lighting Cable?
An Apple Lightning cable is a special type of USB cable that’s designed specifically for Apple devices. It’s used to connect iPhones, iPads, iPods, and other Apple products to computers and other accessories. The cable itself is reversible, meaning it can be connected to either end of the device without having to worry about which side is up.
Steps for Connecting iPhone to Computer via Apple Lightning Cable
To transfer photos from an iPhone to a computer using a Lightning cable, follow these steps:
- Connect the USB end of the Lightning cable to the computer.
- Connect the Lightning end of the cable to the iPhone.
- Open the “Photos” app on the iPhone.
- Select the photos you want to transfer.
- Tap the “Share” button.
- Tap the “Save to Files” option.
- Choose the location on the computer where you want to save the photos.
- Tap the “Save” button.
How to Transfer Photos from iPhone to PC with Lightning Cable
Once you’ve connected the iPhone to the computer with the Lightning cable, you can transfer photos from the iPhone to the computer. To do this, open the “Photos” app on the iPhone and select the photos you want to transfer. Then tap the “Share” button and select the “Save to Files” option. Choose the location on the computer where you want to save the photos, then tap the “Save” button.
Transferring Photos Using iCloud Photo Library
Another way to transfer photos from an iPhone to a computer is to use the iCloud Photo Library. This feature allows you to store your photos in the cloud and access them from any device.
What is iCloud Photo Library?
iCloud Photo Library is a feature of Apple’s iCloud service that allows you to store and access your photos and videos from any device. With iCloud Photo Library, your photos and videos are stored in the cloud and can be accessed from any device with an internet connection. You can also organize your photos into albums and view them on the web or in the Photos app on your iOS device.
Steps for Setting Up iCloud Photo Library on iPhone and Computer
To set up iCloud Photo Library on your iPhone and computer, follow these steps:
- On your iPhone, go to “Settings” and select “iCloud.”
- Tap “Photos” and turn on “iCloud Photo Library.”
- On your computer, go to “System Preferences” and select “iCloud.”
- Click “Options” next to “Photos” and check the box next to “iCloud Photo Library.”
- Click “Done” to save the changes.
How to Transfer Photos from iPhone to PC with iCloud
Once iCloud Photo Library is set up on both your iPhone and computer, you can transfer photos from your iPhone to your computer. To do this, open the “Photos” app on your iPhone and select the photos you want to transfer. Tap the “Share” button and select the “Save to Files” option. Choose the location on your computer where you want to save the photos, then tap the “Save” button.
Transferring Photos Using AirDrop
AirDrop is a great way to quickly and easily transfer photos from an iPhone to a computer. AirDrop uses Bluetooth and Wi-Fi to create a peer-to-peer connection between two devices.
What is AirDrop?
AirDrop is a feature of Apple’s iOS devices that allows users to quickly and easily transfer files between compatible devices. AirDrop uses Bluetooth and Wi-Fi to create a peer-to-peer connection between two iOS devices, allowing users to quickly and easily send files from one device to another.
Steps for Connecting iPhone and Computer via AirDrop
To transfer photos from an iPhone to a computer using AirDrop, follow these steps:
- On your iPhone, go to “Settings” and select “General.”
- Tap “AirDrop” and select “Everyone.”
- On your computer, open the “Finder” application.
- Click “AirDrop” in the sidebar.
- Click “Allow me to be discovered by” and select “Everyone.”
How to Transfer Photos from iPhone to PC with AirDrop
Once your iPhone and computer are connected via AirDrop, you can transfer photos from your iPhone to your computer. To do this, open the “Photos” app on your iPhone and select the photos you want to transfer. Tap the “Share” button and select the “AirDrop” option. Select your computer in the list of available devices, then tap the “Send” button.

Transferring Photos Using Image Capture
Image Capture is a Mac OS X utility that allows you to quickly and easily transfer photos from an iPhone to a computer.
What is Image Capture?
Image Capture is a utility included with Mac OS X that allows you to transfer photos from digital cameras, iPhones, iPads, iPods, and other devices to your computer. Image Capture supports a wide range of devices and makes it easy to transfer photos from your iPhone to your computer.
Steps for Connecting iPhone and Computer via Image Capture
To transfer photos from an iPhone to a computer using Image Capture, follow these steps:
- Connect the iPhone to the computer with a Lightning cable.
- Open the “Image Capture” application.
- Select the iPhone in the list of devices.
- Select the photos you want to transfer.
- Click the “Import” button.
- Choose the location on the computer where you want to save the photos.
- Click the “Import” button to begin transferring the photos.
How to Transfer Photos from iPhone to PC with Image Capture
Once your iPhone and computer are connected via Image Capture, you can transfer photos from your iPhone to your computer. To do this, open the “Image Capture” application and select the iPhone in the list of devices. Select the photos you want to transfer, then click the “Import” button. Choose the location on the computer where you want to save the photos, then click the “Import” button to begin transferring the photos.
Transferring Photos Using Dropbox
Dropbox is another great way to quickly and easily transfer photos from an iPhone to a computer.
What is Dropbox?
Dropbox is a cloud storage service that allows you to store and access your files from any device. With Dropbox, you can easily upload photos from your iPhone to your computer and vice versa.
Steps for Connecting iPhone and Computer via Dropbox
To transfer photos from an iPhone to a computer using Dropbox, follow these steps:
- Download the Dropbox app on your iPhone.
- Log in to Dropbox on both your iPhone and computer.
- Create a folder for the photos you want to transfer.
- Upload the photos to the folder.
- Download the photos to your computer.
How to Transfer Photos from iPhone to PC with Dropbox
Once your iPhone and computer are connected via Dropbox, you can transfer photos from your iPhone to your computer. To do this, open the Dropbox app on your iPhone and create a folder for the photos you want to transfer. Upload the photos to the folder, then download the photos to your computer.
Conclusion
Transferring photos from an iPhone to a computer is easy and can be done in a few simple steps. Whether you use an Apple Lightning to USB cable, iCloud Photo Library, AirDrop, Image Capture, or Dropbox, you’ll be able to transfer your photos quickly and easily.