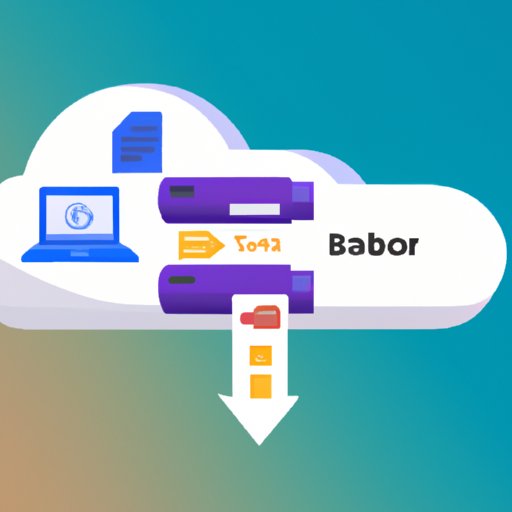Introduction
Bookmarks are an essential part of our online browsing experience. It allows us to quickly access websites we frequently visit without having to type in the URL or search for it every time. But when you switch to a new computer, how do you transfer your bookmarks from one computer to another? This article will provide detailed instructions on how to transfer bookmarks from one PC to another, so you can keep your browsing experience intact.
Using Browser Sync
Overview: Browser sync is a feature available in most modern browsers that allows users to synchronize their bookmarks, history, and other settings across multiple devices. This means that if you use the same browser on two different computers, you can easily transfer your bookmarks between them by simply syncing the two devices.
Steps for Transferring Bookmarks:
- Open the browser on both computers and sign into your account.
- On the computer with the bookmarks you want to transfer, go to Settings > Sync and make sure the “Sync my bookmarks” option is checked.
- On the other computer, go to Settings > Sync and click “Sign In”.
- Enter the same account information you used on the first computer.
- Once you’ve signed in, the bookmarks from the first computer will be transferred to the second computer.
Exporting and Importing Bookmarks
Overview: Most browsers allow you to export and import bookmarks as HTML files. This means that you can save the bookmarks from one computer as an HTML file, then transfer it to the other computer and import the bookmarks from the file.
Steps for Transferring Bookmarks:
- On the computer with the bookmarks you want to transfer, open the browser and go to Settings > Bookmarks > Export Bookmarks.
- Save the bookmarks as an HTML file.
- Transfer the HTML file to the other computer.
- Open the browser on the other computer and go to Settings > Bookmarks > Import Bookmarks.
- Select the HTML file you transferred and click “Import”.
- Your bookmarks should now be imported to the second computer.
Copying and Pasting Bookmarks
Overview: If you don’t want to use a third-party tool or browser sync, you can also manually copy and paste your bookmarks from one computer to another.
Steps for Transferring Bookmarks:
- On the computer with the bookmarks you want to transfer, open the browser and go to Settings > Bookmarks.
- Select the bookmarks you want to transfer and copy them (Ctrl + C).
- Paste the bookmarks into a text document (Ctrl + V).
- Transfer the text document to the other computer.
- Open the browser on the other computer and go to Settings > Bookmarks.
- Copy the bookmarks from the text document (Ctrl + C).
- Paste the bookmarks into the bookmarks section of the browser (Ctrl + V).
- Your bookmarks should now be transferred to the second computer.
Transferring Bookmarks via Email
Overview: You can also transfer your bookmarks via email. This method is more labor intensive than the others but may be necessary if you don’t have access to a third-party tool or browser sync.
Steps for Transferring Bookmarks:
- On the computer with the bookmarks you want to transfer, open the browser and go to Settings > Bookmarks.
- Select the bookmarks you want to transfer and copy them (Ctrl + C).
- Paste the bookmarks into a text document (Ctrl + V).
- Compose an email to yourself with the text document attached.
- Open the email on the other computer and download the attachment.
- Open the text document and copy the bookmarks (Ctrl + C).
- Paste the bookmarks into the bookmarks section of the browser (Ctrl + V).
- Your bookmarks should now be transferred to the second computer.
Using a Cloud Service
Overview: You can also use a cloud service, such as Dropbox or Google Drive, to transfer your bookmarks. This method is convenient because you can access your bookmarks from multiple devices and locations.
Steps for Transferring Bookmarks:
- On the computer with the bookmarks you want to transfer, open the browser and go to Settings > Bookmarks.
- Select the bookmarks you want to transfer and copy them (Ctrl + C).
- Paste the bookmarks into a text document (Ctrl + V).
- Upload the text document to your cloud service.
- Download the text document to the other computer.
- Open the text document and copy the bookmarks (Ctrl + C).
- Paste the bookmarks into the bookmarks section of the browser (Ctrl + V).
- Your bookmarks should now be transferred to the second computer.
Using an External Storage Device
Overview: You can also use an external storage device, such as a USB flash drive, to transfer your bookmarks. This is the most convenient method because you don’t need an internet connection or cloud service to transfer the bookmarks.
Steps for Transferring Bookmarks:
- On the computer with the bookmarks you want to transfer, open the browser and go to Settings > Bookmarks.
- Select the bookmarks you want to transfer and copy them (Ctrl + C).
- Paste the bookmarks into a text document (Ctrl + V).
- Save the text document to your external storage device.
- Connect the external storage device to the other computer.
- Open the text document and copy the bookmarks (Ctrl + C).
- Paste the bookmarks into the bookmarks section of the browser (Ctrl + V).
- Your bookmarks should now be transferred to the second computer.
Conclusion
Transferring bookmarks from one computer to another doesn’t have to be difficult. There are several different methods you can use, depending on your needs and preferences. Whether you use browser sync, export and import bookmarks, copy and paste, transfer via email, use a cloud service, or an external storage device, you can easily transfer your bookmarks and keep your browsing experience intact.
Summary of Steps:
- Use browser sync to sync bookmarks between two devices.
- Export and Import bookmarks as HTML files.
- Copy and Paste bookmarks into a text document.
- Transfer bookmarks via email.
- Use a cloud service to store and transfer bookmarks.
- Use an external storage device to transfer bookmarks.
Other Useful Resources: