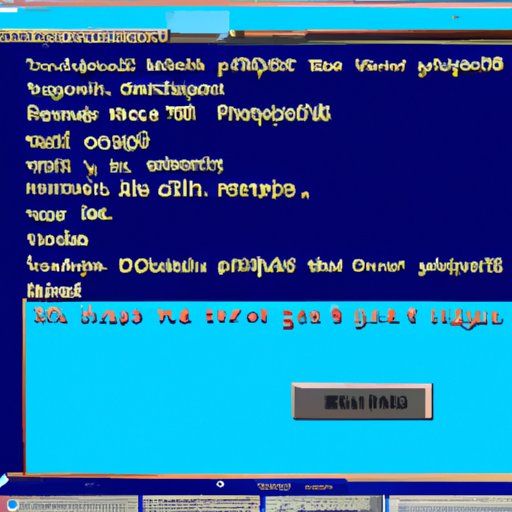Introduction
A screenshot is an image taken of whatever is currently being displayed on your screen. Screenshots are useful for capturing information from websites, applications, and documents, and can be easily shared with others. In this article, we provide a comprehensive guide for taking screenshots on a HP computer.
Step-by-Step Guide for Taking Screenshots on a HP Computer
Taking screenshots on a HP computer is easy and straightforward. Here are two simple methods for taking screenshots on a HP computer.
How to Take a Screenshot Using the Print Screen Button
The easiest way to take a screenshot on a HP computer is by using the Print Screen button. To use this method, simply press the Print Screen button (also known as “PrtSc”) on your keyboard. This will capture the entire screen of your computer and save it to your clipboard. You can then paste the image into any image editing software or document.
How to Take a Screenshot Using the Snipping Tool
Another popular way to take screenshots on a HP computer is by using the Snipping Tool. To use this method, open the Snipping Tool from the start menu and select the type of screenshot you would like to take (e.g., rectangular snip, free-form snip, etc.). Then, click and drag your mouse to select the area you want to capture. Once you have selected the area, the screenshot will be saved to your clipboard. You can then paste the image into any image editing software or document.

Taking Screenshots with Shortcuts: A Quick Guide for HP Computers
Using shortcuts to take screenshots on a HP computer is a great way to save time. Here are two of the most popular shortcuts for taking screenshots on a HP computer.
How to Use Windows+Print Screen Shortcut
This shortcut is perfect for quickly taking full-screen screenshots. To use this shortcut, press the Windows key and the Print Screen button at the same time. Your computer will automatically save the screenshot to the Pictures folder in your computer.
How to Use Alt+Print Screen Shortcut
This shortcut is perfect for quickly taking active window screenshots. To use this shortcut, press the Alt key and the Print Screen button at the same time. The screenshot of the active window will be saved to your clipboard, which you can then paste into any image editing software or document.
How to Capture the Perfect Screenshot on a HP Computer
Capturing the perfect screenshot on a HP computer requires careful planning and preparation. Here are some tips for capturing the right area of the screen and some tools for editing screenshots.
Tips for Capturing the Right Area of the Screen
When taking a screenshot, it’s important to make sure that you are capturing the right area of the screen. Make sure to zoom in or out as needed, and pay attention to any details that might be important. Also, be sure to check the resolution of your screenshot to ensure that all of the important details are visible.
Tools for Editing Screenshots
Once you have taken a screenshot, you may want to edit it. There are many tools available for editing screenshots, such as Photoshop, GIMP, and Paint.net. These tools allow you to crop, resize, add text, and apply various effects to your screenshots.

The Easiest Way to Take a Screenshot on a HP Computer
The easiest way to take a screenshot on a HP computer is by using the Windows+Shift+S shortcut. This shortcut allows you to quickly capture the entire screen, a portion of the screen, or even a window. To use this shortcut, press the Windows key, the Shift key, and the S key at the same time. Your computer will then open a small window where you can select the area you want to screenshot.

Troubleshooting Tips for Taking Screenshots on a HP Computer
Sometimes, taking screenshots on a HP computer can be tricky. If you’re having trouble taking screenshots, here are some troubleshooting tips to help you out.
How to Fix Common Problems
If you are having trouble taking a screenshot, make sure that your computer is up to date. You should also check your printer settings to make sure that they are configured correctly. Additionally, if you are having trouble capturing the right area of the screen, try zooming in or out as needed.
Additional Resources for Help
If you are still having trouble taking screenshots on a HP computer, there are additional resources available to help you. HP has a support page specifically for taking screenshots, and there are also many online forums and tutorials that can help you troubleshoot any issues you may be having.
Conclusion
Taking screenshots on a HP computer is easy and straightforward. By following the steps outlined in this article, you can quickly and easily capture the perfect screenshot. Additionally, if you run into any problems, there are plenty of resources available to help you troubleshoot.