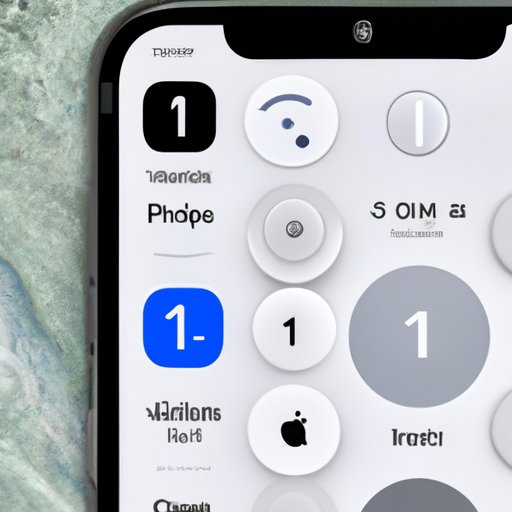Introduction
Taking screenshots on your iPhone 11 is an incredibly useful feature. Whether you’re capturing something funny, important, or just want to save a moment in time, screenshots are invaluable. In this article, we’ll explore various ways of taking screenshots on iPhone 11.
A screenshot is simply a digital image of what is currently displayed on the screen of your device. It can be used to capture information that you need to remember or share with others. The process of taking a screenshot is fairly straightforward and takes just a few seconds.
The iPhone 11 is Apple’s latest flagship smartphone. It features a 6.1-inch Super Retina XDR display, A13 Bionic chip, dual 12MP rear cameras, and many other impressive specs. It also has several ways of taking screenshots.

Use the Side Button and Volume Up Buttons
The most common way to take a screenshot on the iPhone 11 is by using the Side button and the Volume Up button. Here’s how to do it:
1. Navigate to the screen you want to take a screenshot of.
2. Press and hold the Side button and the Volume Up button at the same time.
3. Release the buttons when you hear a shutter sound, see the screen flash, or see the screenshot preview appear in the bottom-left corner of the screen.
That’s it! You’ve successfully taken a screenshot on your iPhone 11.
Use AssistiveTouch
AssistiveTouch is a feature that allows you to access various functions on your iPhone without having to use physical buttons. Here’s how to use it to take a screenshot:
1. Go to Settings > Accessibility > Touch > AssistiveTouch.
2. Enable the AssistiveTouch toggle switch.
3. Tap the AssistiveTouch icon on the screen to open the AssistiveTouch menu.
4. Tap Device > More > Screenshot.
5. Your screenshot will be taken and saved automatically.
This method is particularly useful if you have difficulty pressing the Side button and Volume Up buttons simultaneously.
Use the Markup Tool
The Markup tool is a feature that allows you to annotate and edit screenshots. Here’s how to use it to take a screenshot:
1. Navigate to the screen you want to take a screenshot of.
2. Press and hold the Side button and the Volume Up buttons at the same time.
3. Release the buttons when you hear a shutter sound, see the screen flash, or see the screenshot preview appear in the bottom-left corner of the screen.
4. Tap the screenshot preview in the bottom-left corner of the screen.
5. Tap the Markup tool icon in the top-right corner of the screen.
6. Your screenshot will be taken and saved automatically.
The Markup tool is a great way to quickly edit and annotate screenshots.
Use Third-Party Apps
If you’re looking for more advanced screenshot capabilities, you may want to consider using a third-party app. Popular apps like Skitch, Snagit, and Screen Capture Pro offer more advanced features such as annotation, editing, and sharing. Here’s how to take a screenshot with one of these apps:
1. Download and install the app from the App Store.
2. Open the app and navigate to the screen you want to take a screenshot of.
3. Tap the app’s screenshot button.
4. Your screenshot will be taken and saved automatically.
Third-party apps offer more advanced features than the built-in screenshot tools, so they’re worth considering if you need them.

Use the Home and Power Buttons
Another way to take a screenshot on the iPhone 11 is by using the Home and Power buttons. Here’s how to do it:
1. Navigate to the screen you want to take a screenshot of.
2. Press and hold the Home and Power buttons at the same time.
3. Release the buttons when you hear a shutter sound, see the screen flash, or see the screenshot preview appear in the bottom-left corner of the screen.
This method is slightly less convenient than the Side button and Volume Up buttons method, but it works just as well.
Use the Headphone Jack Trick
If you don’t have access to the Side button and Volume Up buttons, you can still take a screenshot using the headphone jack trick. Here’s how to do it:
1. Plug a pair of headphones into the headphone jack on your iPhone 11.
2. Navigate to the screen you want to take a screenshot of.
3. Unplug the headphones.
4. Your screenshot will be taken and saved automatically.
This trick works because unplugging the headphones triggers a screenshot event on the iPhone 11.

Use iTunes to Take a Screenshot
You can also take a screenshot on your iPhone 11 using iTunes. Here’s how to do it:
1. Connect your iPhone 11 to your computer via a USB cable.
2. Open iTunes on your computer.
3. Select your iPhone 11 from the list of devices in iTunes.
4. Click the “Take Screenshot” button.
5. Your screenshot will be taken and saved automatically.
This method is particularly useful if you’re troubleshooting a problem on your iPhone 11 and need to take a screenshot of the screen.
Conclusion
Taking a screenshot on your iPhone 11 is a breeze. Whether you prefer using the Side button and Volume Up buttons, AssistiveTouch, the Markup tool, third-party apps, the Home and Power buttons, the headphone jack trick, or iTunes, there’s a method for everyone.