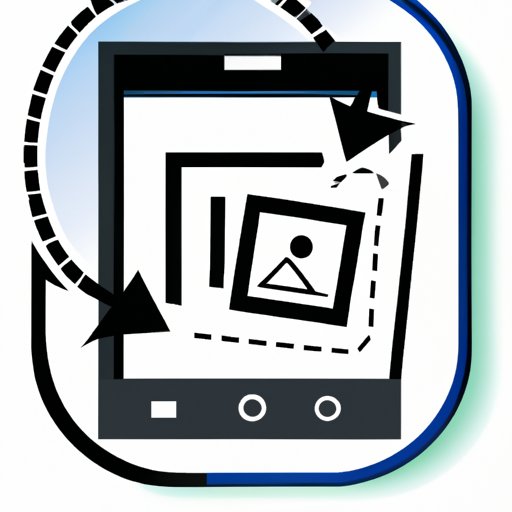Introduction
Screenshots are an invaluable tool for many people in various fields of work. Whether you’re a graphic designer, web developer, or tech support specialist, having the ability to quickly capture what’s on your computer screen can save you time and effort. In this article, we’ll explore how to take screenshots on a personal computer (PC). We’ll walk through several methods of capturing screenshots, from the simplest to the more involved.

Utilizing the Print Screen Key
One of the simplest ways to take a screenshot is to use the Print Screen key on your keyboard. This key is usually abbreviated as “PrtScr” or “PrntScrn” and is located near the top right of the keyboard.
To take a screenshot using the Print Screen key, simply press it once. This will capture an image of your entire screen and store it in your computer’s clipboard. You can then paste the image into any image editing software, such as Microsoft Paint, Adobe Photoshop, or GIMP, and save the file to your computer.
The advantage of this method is that it’s quick and easy. The downside is that you may not be able to capture specific parts of the screen, such as a pop-up window or menu.
Using a Shortcut Combination of Keys
Another way to take a screenshot is to use a shortcut combination of keys. This method allows you to capture a specific portion of your screen. To do so, press the “Alt” and “PrtScr” keys at the same time. This will capture an image of the active window on your screen and store it in your computer’s clipboard.
You can then paste the image into any image editing software, such as Microsoft Paint, Adobe Photoshop, or GIMP, and save the file to your computer.
The advantage of this method is that it allows you to capture a specific portion of your screen. The downside is that it may be slightly more complicated than the Print Screen method.
Installing a Screenshot Utility Program
If you need more control over your screenshots, you may want to consider installing a screenshot utility program. These programs allow you to capture specific portions of your screen and easily edit and annotate the images. Some popular screenshot utility programs include Snagit, Greenshot, and Jing.
To install one of these programs, simply download the software from the manufacturer’s website and follow the instructions provided. Once installed, you can start using the program to take screenshots. Each program will have its own set of features and capabilities, so be sure to read the documentation to get the most out of the program.
The advantage of this method is that it provides you with more control over your screenshots. The downside is that it requires you to install additional software.
Taking Screenshots with a Webcam
If you don’t have access to a computer, you can still take screenshots with a webcam. All you need to do is position the webcam so that it captures the image you want to capture and press the shutter button on the camera. The image will be saved to the camera’s memory card.
The advantage of this method is that it doesn’t require any additional software or hardware. The downside is that the quality of the image may not be as good as if you were to use a computer.

Capturing Screenshots with a Smartphone
Another option for taking screenshots is to use your smartphone. Most modern smartphones come with a built-in screenshot feature. To take a screenshot, simply press and hold the power and volume down buttons at the same time. The image will be saved to your phone’s photo gallery.
The advantage of this method is that it’s quick and easy. The downside is that the image quality may not be as good as if you were to use a computer.

Utilizing an Online Screenshot Tool
Finally, you can also take screenshots using an online screenshot tool. These tools allow you to capture screenshots of webpages without having to install any additional software or hardware. To use an online screenshot tool, simply navigate to the website and enter the URL of the page you want to capture. The image will be captured and stored in the cloud.
The advantage of this method is that it’s quick and easy. The downside is that the image quality may not be as good as if you were to use a computer.
Conclusion
As you can see, there are several ways to take screenshots on a PC. From the simplest Print Screen key to more advanced screenshot utility programs, there’s sure to be a method that works for you. Whatever method you choose, make sure to read the documentation carefully to get the most out of the tool.
For more information on taking screenshots on a PC, check out the following resources: