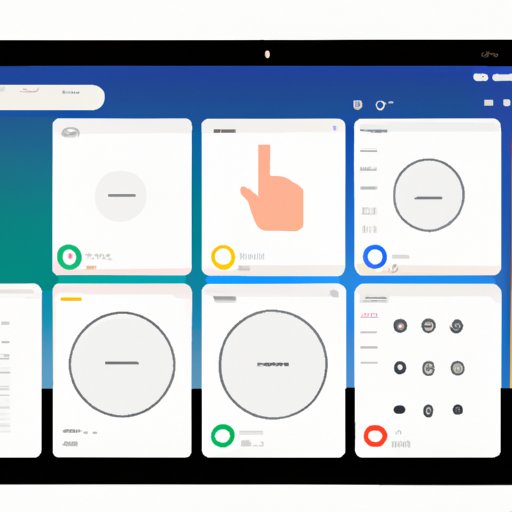Introduction
A screenshot is an image of what is currently displayed on your device. It can be used to capture information on the screen, such as text messages, photos, web pages, or even games. Taking a screenshot on a tablet is a great way to capture information quickly and easily.
Why take a screenshot on a tablet? There are many reasons why you might want to take a screenshot on a tablet. You may need to capture a conversation in a messaging app, take a picture of a webpage for future reference, save a game progress, or simply share a picture with someone else. No matter what your reason is, taking a screenshot on a tablet is easy and convenient.
Download A Screenshot App
One of the easiest ways to take a screenshot on a tablet is to download a screenshot app. This type of app typically allows you to take a screenshot with just a few taps, and it also usually offers additional features such as editing, cropping, and sharing the screenshot.
Benefits of using a screenshot app include the ability to quickly and easily take screenshots, edit them, and share them with others. Additionally, most screenshot apps are free to download and use.
How to download and install a screenshot app: To download and install a screenshot app, open the Google Play Store on your tablet and search for “screenshot”. Once you have found the app you want to use, tap on it to open the app page. From there, tap the “Install” button to begin the installation process. Once the app has been installed, you will be able to access it from your home screen.
Use the Hardware Buttons
Another way to take a screenshot on a tablet is to use the hardware buttons. Most tablets come with a combination of volume and power buttons that can be used to take a screenshot. The exact combination of buttons varies depending on the tablet, so you should check your tablet’s user manual for more information.
Step-by-step guide on taking a screenshot with the tablet’s hardware buttons: To take a screenshot using the hardware buttons, press and hold down the volume down and power buttons at the same time. Hold the buttons down until you hear a shutter sound or see an animation indicating that the screenshot has been taken. The screenshot will then be saved to your tablet’s Photos app.
Use Gestures
Some tablets also allow you to take a screenshot by using gestures. This means that you can take a screenshot simply by swiping your finger across the screen. This is a great way to take a screenshot if you don’t have access to the hardware buttons.
Step-by-step guide on taking a screenshot with gestures: To take a screenshot using gestures, swipe your finger across the screen from left to right. If your tablet supports this feature, you should see an animation indicating that the screenshot has been taken. The screenshot will then be saved to your tablet’s Photos app.
Connect to a Computer
If you have access to a computer, you can also take a screenshot by connecting your tablet to the computer. This is a great way to take a screenshot if you don’t have access to the hardware buttons or gesture controls.
Benefits of connecting to a computer: Connecting your tablet to a computer gives you access to a wider range of tools for taking screenshots. For example, you can use the computer’s built-in screenshot software, or you can use third-party software such as Snagit or Lightshot.
Step-by-step guide on taking a screenshot by connecting to a computer: To take a screenshot by connecting to a computer, first connect your tablet to the computer via USB. Once connected, open the screenshot software on the computer and select the area of the screen you want to capture. Finally, click the “Take Screenshot” button to take the screenshot.
Use Google Assistant
Google Assistant is a virtual assistant that can be used to take screenshots on your tablet. All you need to do is ask Google Assistant to take a screenshot, and it will do the rest.
How to activate Google Assistant: To activate Google Assistant, long press the Home button on your tablet. Once activated, you can say “take a screenshot” and Google Assistant will take a screenshot of your current screen.
Step-by-step guide on taking a screenshot with Google Assistant: To take a screenshot with Google Assistant, first activate Google Assistant by long pressing the Home button on your tablet. Once activated, say “take a screenshot” and Google Assistant will take a screenshot of your current screen. The screenshot will then be saved to your tablet’s Photos app.
Take a Scrolling Screenshot
If you need to take a screenshot of a webpage or other long document, you can use a scrolling screenshot. This feature allows you to take a longer screenshot by automatically scrolling through the page and capturing the entire thing in one image.
Benefits of taking a scrolling screenshot: Taking a scrolling screenshot allows you to capture an entire webpage or document in one image. This is useful if you need to capture something that is too long to fit on your screen.
Step-by-step guide on taking a scrolling screenshot: To take a scrolling screenshot, open the webpage or document you want to capture. Then press and hold down the volume down and power buttons at the same time. Once you hear a shutter sound or see an animation indicating that the screenshot has been taken, release the buttons. The screenshot will then be saved to your tablet’s Photos app.
Use the Notification Bar
Finally, some tablets also allow you to take a screenshot from the notification bar. This is a quick and easy way to take a screenshot without having to use the hardware buttons or gestures.
Step-by-step guide on taking a screenshot from the notification bar: To take a screenshot from the notification bar, pull down the notification shade and tap the “Screenshot” button. The screenshot will then be saved to your tablet’s Photos app.
Conclusion
Taking a screenshot on a tablet is easy and convenient. Whether you use the hardware buttons, gestures, a screenshot app, Google Assistant, or the notification bar, you can quickly and easily take a screenshot of whatever is currently displayed on your tablet. With these methods, you can capture images, conversations, webpages, and more with just a few taps.