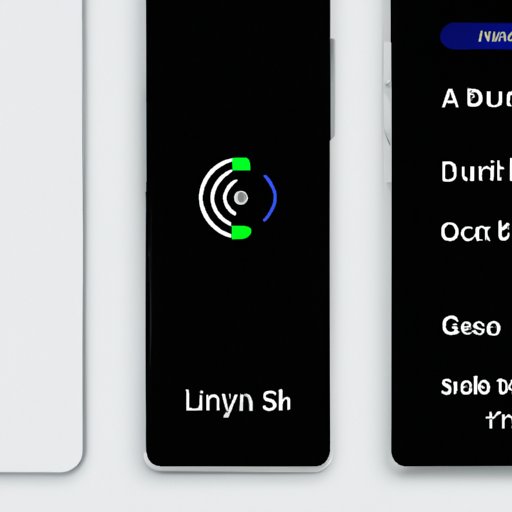Introduction
Taking a screenshot on your Samsung phone is a useful way to capture and share information quickly. A screenshot is an image taken of whatever is currently displayed on the screen of a device. Taking a screenshot can be extremely helpful when trying to share something you’ve seen online or within an app without having to type it out. It only takes a few seconds to take a screenshot, and once you know the right method, it’s easy to do. In this article, we will explore eight different methods for taking screenshots on a Samsung phone.
Use the Physical Buttons
The most common way to take a screenshot on a Samsung phone is by pressing two physical buttons on the device. To take a screenshot on most Samsung phones, press and hold the Power button and the Volume Down button at the same time. Hold these two buttons for about two seconds, and then release them. You should see a short animation along with a sound effect that indicates your screenshot has been taken. The screenshot will then be saved in your photo gallery.
Use Google Assistant
If you have Google Assistant installed on your Samsung phone, you can also use it to take screenshots. To do so, simply say “Ok Google” or “Hey Google” followed by “Take a screenshot”. Your phone will then take a screenshot and save it in your photo gallery. You can also ask Google Assistant to capture a portion of the screen by saying “Capture a screenshot”.
Use Notification Panel
Another way to take a screenshot on your Samsung phone is by using the Notification panel. To do so, open the Notification panel by swiping down from the top of the screen. Then, tap the Screenshot icon located at the top of the Notification panel. This will take a screenshot of the current screen and save it in your photo gallery.
Use Bixby Voice
If you have the Bixby voice assistant installed on your Samsung phone, you can also use it to take screenshots. To do so, simply say “Hi Bixby” followed by “Take a screenshot”. Your phone will then take a screenshot and save it in your photo gallery.
Use Palm Swipe
You can also take screenshots on your Samsung phone by using the Palm Swipe feature. To enable this feature, go to Settings > Advanced Features > Palm Swipe To Capture and toggle it on. Once enabled, you can take a screenshot by swiping the edge of your hand across the screen from left to right. Your phone will then take a screenshot and save it in your photo gallery.
Use Smart Select Tool
The Smart Select tool is a feature on Samsung phones that allows you to capture a specific area of the screen. To enable this feature, open the Edge Panel by swiping in from the right side of the screen. Then, tap the Smart Select icon and select the shape you want to capture. Drag the shape to the desired area of the screen and then tap the Capture button. Your phone will then take a screenshot of the selected area and save it in your photo gallery.
Use Google Play Store Apps
There are also several third-party apps available in the Google Play Store that can help you take screenshots on your Samsung phone. These apps usually offer additional features such as the ability to edit or annotate the screenshot, or share it directly to social media. Most of these apps are free to download, but some may require a small fee.
Conclusion
Taking a screenshot on a Samsung phone is a quick and easy way to share information with others. There are several different methods for taking screenshots on a Samsung phone including using the physical buttons, Google Assistant, Notification Panel, Bixby Voice, Palm Swipe, Smart Select Tool and Google Play Store Apps. Now that you know how to take a screenshot on your Samsung phone, you can start capturing and sharing information with ease.