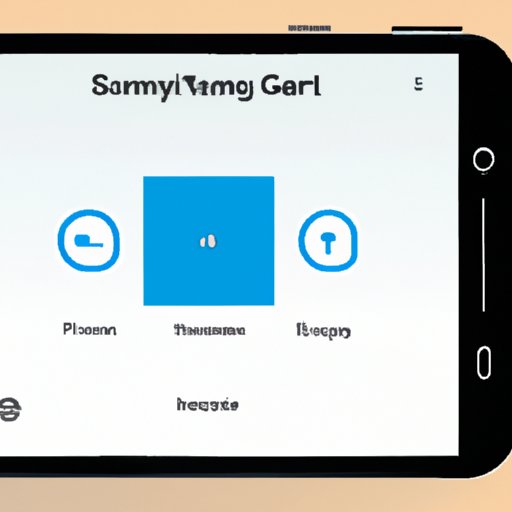Introduction
Taking screenshots on your Samsung tablet is an easy task. Usually, you can press certain buttons on your device to capture what’s on your screen in an image format. But there are actually several other ways to take screenshots on your device. This article will explain the various methods in detail, as well as provide step-by-step instructions and the benefits of each method.
Use the Power and Volume Keys
The most common way to take screenshots on a Samsung tablet is by using the physical buttons. To do so, you need to press the Power button and the Volume Down button at the same time. Make sure you press both buttons simultaneously, and hold them for a few seconds until you hear a shutter sound or a notification that a screenshot has been taken.
The benefit of this method is that it’s the quickest and easiest way to take a screenshot. You don’t need any additional apps or tools to do it, and you can do it from anywhere on your device.

Make use of Quick Settings
Another way to take screenshots on your Samsung tablet is by using the Quick Settings. To do so, open the Quick Settings panel by swiping down from the top of your screen. Then, tap on the “Screenshot” icon. A preview of your screenshot should appear shortly after. If you want to save the screenshot, simply tap on the “Save” button. Otherwise, you can tap on the “Delete” button to delete the screenshot.
The benefit of this method is that it’s incredibly convenient. You don’t need to press any buttons or launch any apps to take a screenshot. All you need to do is swipe down from the top of your screen and tap on the “Screenshot” icon.
Utilize the Samsung Capture App
The Samsung Capture app is a built-in app that allows you to take screenshots with ease. To access the app, go to your app drawer and find the “Capture” app. Once you launch the app, you will be presented with several options such as “Capture”, “Edit”, “Share”, etc. To take a screenshot, simply tap on the “Capture” option and a preview of your screenshot will appear.
The benefit of this method is that it’s very versatile. You can edit and annotate the screenshot before saving it, or even share it directly to social media or messaging apps.

Activate Palm Swipe to Capture
If you’re looking for a more hands-free approach to taking screenshots, then you can activate the “Palm Swipe to Capture” feature on your Samsung tablet. To do so, go to the “Settings” menu and select “Advanced Features”. Then, scroll down and tap on “Motions and Gestures”. Finally, toggle on the “Palm Swipe to Capture” option. Now, all you need to do is swipe the side of your hand across the screen to take a screenshot.
The benefit of this method is that it’s very convenient. You don’t need to press any buttons or launch any apps to take a screenshot. All you need to do is swipe the side of your hand across the screen.

Set up the Samsung Keyboard to Take Screenshots
The Samsung keyboard also has a built-in feature that allows you to take screenshots. To enable this feature, go to the “Settings” menu and select “Language and Input”. Then, tap on “Samsung keyboard” and select “Advanced”. Finally, toggle on the “Screenshot” option. Now, all you need to do is press the “Ctrl + PrtSc” keys at the same time to take a screenshot.
The benefit of this method is that it’s very fast and efficient. You don’t need to launch any apps or press any buttons to take a screenshot. All you need to do is press two keys on your keyboard and you’re done.
Employ Third-Party Apps
If you’re not satisfied with the native options, then you can always install third-party apps to take screenshots. There are plenty of popular apps out there such as “Screenshot Easy”, “Screen Master”, “Screenshot Capture”, etc. These apps allow you to take screenshots with ease, as well as edit and annotate the screenshots before saving them.
The benefit of this method is that it’s very versatile. You have a lot of options to choose from, and you can customize the screenshots to your liking.
Conclusion
In conclusion, there are several ways to take screenshots on a Samsung tablet. You can use the physical buttons, make use of Quick Settings, utilize the Samsung Capture app, activate Palm Swipe to Capture, set up the Samsung Keyboard to take screenshots, or employ third-party apps. Each method has its own advantages, so choose the one that best suits your needs.
No matter which method you choose, taking screenshots on your Samsung tablet has never been easier.