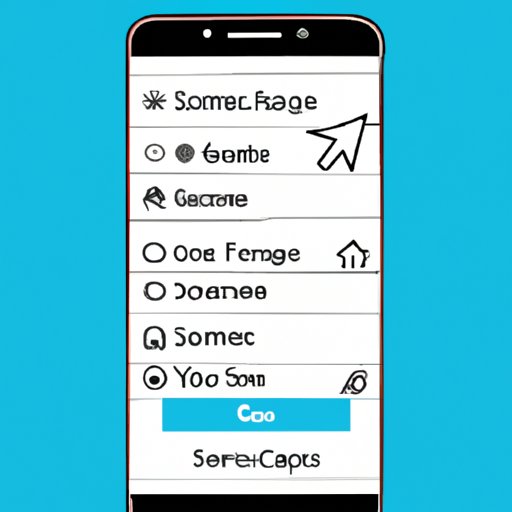Introduction
A screenshot is an image taken of whatever is displayed on your computer or device screen. For Samsung users, taking a screenshot is easy and can be done in several ways. Not only is it useful for saving information from websites, emails, and documents, but it can also be used to capture funny moments, conversations, and more.
In this article, we’ll explore how to take a screenshot on a Samsung phone. We’ll provide a step-by-step guide, along with some quick tips and tricks to make your screenshot experience easier and more efficient. Let’s get started!
Step-by-Step Guide: How to Take a Screenshot on Samsung Phone
There are two main methods to take a screenshot on a Samsung phone: using the buttons and using the palm swipe method. Let’s take a look at each below.
Using the Buttons
The first and most common way to take a screenshot on a Samsung phone is by using the buttons. To do this, you simply need to press and hold the power and volume down buttons at the same time for one to two seconds. Once you’ve heard the shutter sound, you know that the screenshot has been taken successfully.
Using the Palm Swipe Method
The second way to take a screenshot on a Samsung phone is by using the palm swipe method. This is a feature that allows you to take a screenshot by swiping the length of your phone’s screen with the side of your hand. To enable this feature, go to Settings > Advanced Features > Motions and Gestures > Palm Swipe to Capture. Once enabled, you can take a screenshot by swiping the length of your screen with the side of your hand.
Quick Tips for Taking Screenshots on Your Samsung Phone
Now that you know the basics of taking a screenshot on your Samsung phone, let’s take a look at some quick tips to make the process easier and more efficient.
Adjusting the Screenshot Settings
You can adjust the screenshot settings on your Samsung phone to suit your preferences. To do so, go to Settings > Display > Screenshot and select the type of screenshot you would like to take (e.g. full-screen, partial, etc.). You can also choose to have the screenshot previewed after it’s taken, or to have it saved automatically.
Using Third-Party Apps
If you’re looking for additional features, such as annotating or editing screenshots, you can download third-party apps from the Google Play Store. These apps will give you more control over your screenshots, allowing you to customize them to your liking.
Capture What You See: A Step-by-Step Guide to Taking Screenshots on Samsung Phones
Now that you know how to take a screenshot on a Samsung phone, let’s take a look at how to capture what you see. Here are two methods to do this: capturing the screen and capturing a specific area.
Capturing the Screen
To capture the entire screen, press and hold the power and volume down buttons at the same time for one to two seconds. The screenshot will be captured and saved to your phone’s gallery.
Capturing a Specific Area
To capture a specific area of the screen, press and hold the power and volume down buttons at the same time for one to two seconds. When the screenshot preview appears, tap the “Edit” icon in the top right corner. From there, you can select a specific area of the screen to capture.

The Basics of Taking Screenshots on Samsung Phones
Now that you know how to capture what you see, let’s take a look at the basics of taking screenshots on Samsung phones. There are three main types of screenshots you can take: full-screen, partial, and scrolling.
Understanding the Different Types of Screenshots
Full-screen screenshots capture the entire screen, including any open windows or menus. Partial screenshots allow you to capture a specific area of the screen. And scrolling screenshots capture a page which is longer than the screen, such as a web page or document.
Saving and Sharing Screenshots
Once you’ve taken a screenshot, you can save it to your phone’s gallery or share it with others via email, text message, or social media. If you’ve taken a scrolling screenshot, you can also save it as a PDF file.
Conclusion
Taking screenshots on a Samsung phone is easy and convenient. With the steps outlined in this article, you should have no trouble capturing what you need. Remember to adjust the screenshot settings to suit your preferences, and don’t forget to explore the third-party apps available for additional features.