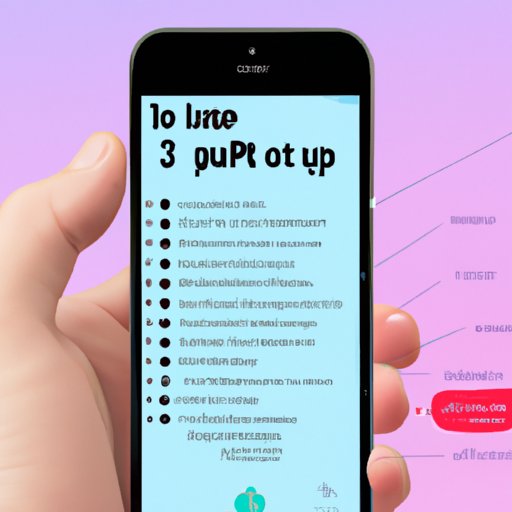Introduction
The iPhone 6 is a popular smartphone from Apple that has been around since 2014. It’s a great device for taking pictures, playing games, and more. But what if you want to capture something on the screen? That’s where taking a screenshot comes in handy. In this article, we’ll explore how to take a screenshot on iPhone 6 and provide some quick tips for capturing and saving your screenshots.
Step-by-Step Guide to Taking a Screenshot on iPhone 6
Taking a screenshot on an iPhone 6 is easy. There are two main ways to do it. The first is to use the Home and Sleep/Wake buttons. The second is to use Assistive Touch, which is a feature of iOS that makes it easier to access certain functions on the phone.
Using the Home and Sleep/Wake Buttons
To take a screenshot using the Home and Sleep/Wake buttons, follow these steps:
- Open the app or page you want to capture.
- Press and hold down the Home button and the Sleep/Wake button at the same time.
- A screenshot will be taken and saved to your Camera Roll.
Using Assistive Touch
If you have Assistive Touch enabled on your iPhone 6, you can also take a screenshot using this method:
- Open the app or page you want to capture.
- Tap the Assistive Touch icon and select “Device” from the menu.
- Tap “More” and then tap “Screenshot”.
- A screenshot will be taken and saved to your Camera Roll.
Quick Tips for Capturing Your Screen on iPhone 6
Once you’ve mastered the basics of taking a screenshot on your iPhone 6, there are a few quick tips you should keep in mind to make your experience smoother. Here are a few of the most important ones:
Different Ways to Quickly Capture Your Screen
You don’t always have to use the Home and Sleep/Wake buttons or Assistive Touch to take a screenshot on your iPhone 6. You can also use the Volume Up + Side button combination to quickly capture your screen. This is especially useful if you’re trying to take a screenshot while playing a game or doing something else that requires both hands.
Benefits of Capturing Screenshots
Capturing screenshots can be useful in many different situations. For example, you can use them to save webpages for later viewing, share funny conversations with friends, or document bugs that you encounter while using apps. They’re also great for capturing memories; you can take a screenshot of a special moment in a game or a funny conversation you had with someone. The possibilities are endless!

How to Easily Take a Screenshot on iPhone 6
Once you’ve got the basics down, here are some tips for making taking screenshots even easier:
Tips for Making Taking Screenshots Easier
- Turn on Assistive Touch if you haven’t already. This will make it easier to access the screenshot function without having to press two buttons at once.
- Create a shortcut on your home screen for quickly accessing the screenshot function. This way, you won’t have to go through the menus every time you want to take a screenshot.
- Adjust your settings so that the screen doesn’t turn off when you press the buttons. This will make it easier to take screenshots without having to constantly re-open the app or page you’re trying to capture.
Common Mistakes to Avoid When Taking Screenshots
- Don’t press the buttons too hard. You only need to press them lightly to take a screenshot, pressing too hard could damage your phone.
- Make sure you’re pressing the correct buttons. If you accidentally press the wrong buttons, you won’t take a screenshot.
- Be aware of where your fingers are when pressing the buttons. If you have your fingers covering the screen, the screenshot won’t come out correctly.
The Complete Guide to Taking Screenshots on iPhone 6
Now that you know how to take a screenshot on your iPhone 6, let’s look at some tips for editing, saving, and sharing your screenshots:
Different Methods for Taking a Screenshot on iPhone 6
- Home and Sleep/Wake buttons: Press and hold down the Home and Sleep/Wake buttons at the same time to take a screenshot.
- Assistive Touch: Go to the Assistive Touch menu, select “Device”, tap “More”, and then tap “Screenshot” to take a screenshot.
- Volume Up + Side button: Press and hold down the Volume Up and Side buttons at the same time to take a screenshot.
Tips for Editing, Saving, and Sharing Screenshots
- Edit your screenshots with a photo-editing app. This way, you can crop, rotate, and adjust the brightness and contrast of your screenshots before sharing them.
- Save your screenshots to your Camera Roll so you can access them later. You can also save them to other cloud storage services such as iCloud or Dropbox.
- Share your screenshots with friends and family via text message, email, or social media. You can also upload them to online forums or websites.

A Visual Guide to Taking a Screenshot with iPhone 6
For those who prefer visual instructions, here’s a guide to taking a screenshot on your iPhone 6:

Troubleshooting Tips for Screenshot Issues
- Make sure you’re pressing the correct buttons. If you’re using the Home and Sleep/Wake button method, make sure you’re pressing both buttons at the same time.
- Try using the Volume Up + Side button method if you’re having trouble with the Home and Sleep/Wake button method.
- Make sure your fingers aren’t covering the screen when you take a screenshot. Otherwise, the screenshot won’t come out correctly.

Tutorial: How to Take a Screenshot on iPhone 6
Here’s a step-by-step tutorial on how to take a screenshot on your iPhone 6:
Step-by-Step Instructions on How to Take a Screenshot
- Open the app or page you want to capture.
- Press and hold down the Home and Sleep/Wake buttons at the same time.
- Wait for the screenshot to be taken and saved to your Camera Roll.
How to Share and Save Your Screenshots
- Open the Photos app and find the screenshot you just took.
- Tap the Share button to share the screenshot via text message, email, or social media.
- Tap the Save button to save the screenshot to your Camera Roll or another cloud storage service.
Conclusion
Taking a screenshot on your iPhone 6 is easy. All you need to do is press and hold down the Home and Sleep/Wake buttons at the same time, or use the Volume Up + Side button combination. You can also use Assistive Touch to take a screenshot. Once you’ve taken a screenshot, you can edit, save, and share it with others. This article provided a step-by-step guide to taking a screenshot on iPhone 6, as well as some tips for making taking screenshots easier and avoiding common mistakes.