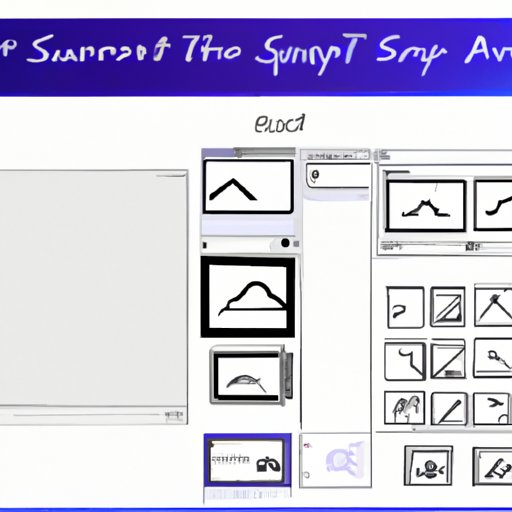Introduction
A screenshot is an image capture of what is displayed on a computer screen or mobile device. It can be used for various purposes such as creating tutorials, recording gameplay, or sharing moments from your favorite shows and movies. In this article, we will discuss how to take a screenshot on a Windows computer.
Step-by-Step Guide to Taking a Screenshot on a Windows Computer
Taking a screenshot on a Windows computer is easy and straightforward. Here are the steps you need to follow to take a screenshot of your entire screen or just one window:

Demonstrating How to Take a Screenshot of an Entire Screen
There are three ways to take a screenshot of your entire screen:
Identifying the PrtScn Key
The first step in taking a screenshot is to identify the PrtScn key on your keyboard. This key is usually located between the Function (Fn) key and the Print Screen/SysRq key. You may have to press the Fn key depending on your keyboard settings.
Using the Snipping Tool
The Snipping Tool is a built-in application on Windows computers that allows you to take screenshots easily. To use it, open the Start menu and type “Snipping Tool”. When the app opens, click on the New button to start a new screenshot. You can then drag the mouse cursor to select the area of your screen that you want to capture. Once the selection is made, click the Save button to save the screenshot.
Using the Game Bar
The Game Bar is another built-in application on Windows computers that allows you to take screenshots quickly. To use it, open the Start menu and type “Game Bar”. When the app opens, click on the Camera icon to start a new screenshot. You can then drag the mouse cursor to select the area of your screen that you want to capture. Once the selection is made, click the Save button to save the screenshot.

Identifying Different Shortcut Keys for Taking a Screenshot
Apart from using the Snipping Tool or Game Bar, you can also take a screenshot by using different shortcut keys. Here are some of the most commonly used shortcut keys:
PrtScn Key
Pressing the PrtScn key will take a screenshot of your entire screen and save it to your clipboard. You can then paste the screenshot into a photo editing program like Microsoft Paint to save it.
Alt + PrtScn Key
Pressing the Alt + PrtScn key together will take a screenshot of your active window and save it to your clipboard. You can then paste the screenshot into a photo editing program like Microsoft Paint to save it.
Windows + PrtScn Key
Pressing the Windows + PrtScn key together will take a screenshot of your entire screen and automatically save it to the Pictures folder of your computer.
Explaining How to Take a Screenshot of Just One Window
If you only want to take a screenshot of just one window, here are two methods you can use:
Using Alt + PrtScn Key
Pressing the Alt + PrtScn key together will take a screenshot of your active window and save it to your clipboard. You can then paste the screenshot into a photo editing program like Microsoft Paint to save it.
Using Windows + Shift + S
Pressing the Windows + Shift + S keys together will open a snipping toolbar at the top of your screen. You can then drag the mouse cursor to select the area of your screen that you want to capture. Once the selection is made, click the Save button to save the screenshot.
Showing How to Save and Share the Screenshot
Once you have taken a screenshot, you will need to save it in order to share it with others. Here are some ways to save and share your screenshot:
Using the Paint Application
The Paint application is a built-in application on Windows computers that allows you to edit and save images. To use it, open the Start menu and type “Paint”. When the app opens, click on the Paste button to paste the screenshot from your clipboard. You can then edit the image and save it to your computer.
Using the Snip & Sketch Tool
The Snip & Sketch tool is a built-in application on Windows computers that allows you to take, annotate, and share screenshots quickly. To use it, open the Start menu and type “Snip & Sketch”. When the app opens, click on the New button to start a new screenshot. You can then drag the mouse cursor to select the area of your screen that you want to capture. Once the selection is made, click the Save button to save the screenshot.
Using the Cloud Storage Services
You can also save and share your screenshots using cloud storage services like Dropbox or Google Drive. To do this, open the app and drag the screenshot from your computer into the app. You can then share the link with others so they can view the screenshot.

Tips on Troubleshooting Common Issues
If you are having trouble taking a screenshot on your Windows computer, here are some tips to help you troubleshoot the problem:
Checking Your PrtScn Key Settings
If the PrtScn key is not working properly, check the settings on your keyboard to make sure it is set to the correct configuration. If it is still not working, you may need to update your keyboard driver.
Checking Your Graphics Card Settings
If the PrtScn key is still not working after checking the settings on your keyboard, you may need to check the settings on your graphics card. Make sure the graphics card is set to the correct resolution and refresh rate.
Updating Your Operating System
If all else fails, you may need to update your operating system. Make sure you have the latest version of Windows installed on your computer.
Conclusion
Taking a screenshot on a Windows computer is a simple and straightforward process. With the right tools and techniques, you can easily take screenshots of your entire screen or just one window. We hope this article has been helpful in teaching you how to take a screenshot on a Windows computer.