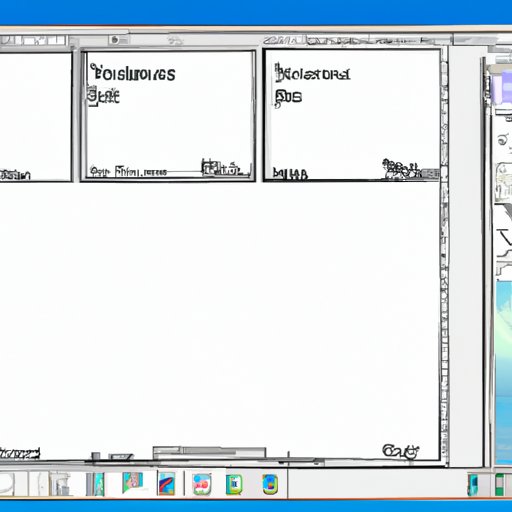Introduction
Taking a screenshot is a great way to quickly capture something that you see on your computer screen. Whether it’s an error message or a funny meme, taking a screenshot can help you save the moment for later. If you’re using an HP computer, there are several different methods you can use to take a screenshot. In this article, we’ll explore each of these methods in detail so you can choose the one that works best for you.
Using the Print Screen Button
One of the easiest ways to take a screenshot on an HP computer is to use the Print Screen (PrtScn) button. This button is usually located at the top right of the keyboard, near the Function keys. To take a screenshot with the Print Screen button, just press the PrtScn key. The image will be copied to your clipboard and you can paste it into any image editing application.
To get the best results when using the Print Screen button, make sure that you are only capturing the area of the screen that you want to save. You can also use the Alt + Print Screen combination to capture only the active window instead of the entire screen.
Utilizing Windows+Print Screen Keyboard Shortcut
Another way to take a screenshot on an HP computer is to use the Windows + Print Screen keyboard shortcut. This shortcut will automatically take a screenshot of your entire screen and save it as a PNG file in your Pictures folder. To use this shortcut, simply press the Windows key and the Print Screen key at the same time. The image will be saved in the Pictures folder on your computer.
When using this shortcut, make sure that you have the correct window open before pressing the keys. You may also want to adjust the size of the window before taking the screenshot so that you don’t have to crop it later.
Using the Snipping Tool
The Snipping Tool is a built-in Windows program that allows you to take screenshots of specific areas of your screen. To use the Snipping Tool, open the program and select the type of screenshot you would like to take. You can choose from a rectangular snip, a free-form snip, a window snip, or a full-screen snip. Once you’ve selected the type of snip you want to take, click the New button and drag your mouse over the area you want to capture.
When using the Snipping Tool, make sure that you are selecting the correct area of the screen. You may also want to adjust the size of the window before taking the screenshot so that you don’t have to crop it later.

Using the Game Bar in Windows 10
If you’re using Windows 10, you can use the Game Bar to take screenshots. To use the Game Bar, press the Windows key + G to open the Game Bar. From here, you can click the camera icon to take a screenshot. The screenshot will be saved in the Videos folder on your computer.
When using the Game Bar, make sure that you have the correct window open before taking the screenshot. You may also want to adjust the size of the window before taking the screenshot so that you don’t have to crop it later.
Taking a Screenshot with HP’s Built-in Software
Many HP computers come with built-in software that allows you to take screenshots. To use this software, open the program and click the “Take Screenshot” button. The screenshot will be saved in the Pictures folder on your computer.
When using HP’s built-in software, make sure that you are selecting the correct area of the screen. You may also want to adjust the size of the window before taking the screenshot so that you don’t have to crop it later.
Taking a Screenshot with Third-Party Software
There are also many third-party programs available that allow you to take screenshots on your HP computer. These programs vary in features and price, so you’ll need to do some research to find the best one for your needs. Most of these programs allow you to capture the entire screen, a specific window, or a specific region of the screen.
When using third-party software, make sure that you are selecting the correct area of the screen. You may also want to adjust the size of the window before taking the screenshot so that you don’t have to crop it later.

Utilizing the “Share” Function on HP Devices
Most HP devices come with a “Share” function that allows you to easily share screenshots with others. To use the Share function, open the program and click the “Share” button. You can then select the area of the screen you want to capture and send it to the person or people you want to share it with.
When using the Share function, make sure that you are selecting the correct area of the screen. You may also want to adjust the size of the window before taking the screenshot so that you don’t have to crop it later.
Conclusion
Taking a screenshot on an HP computer is easy and there are several different methods you can use. You can use the Print Screen button, the Windows+Print Screen keyboard shortcut, the Snipping Tool, the Game Bar in Windows 10, HP’s built-in software, or third-party software. No matter which method you choose, make sure that you are selecting the correct area of the screen and adjusting the size of the window before taking the screenshot so that you don’t have to crop it later.