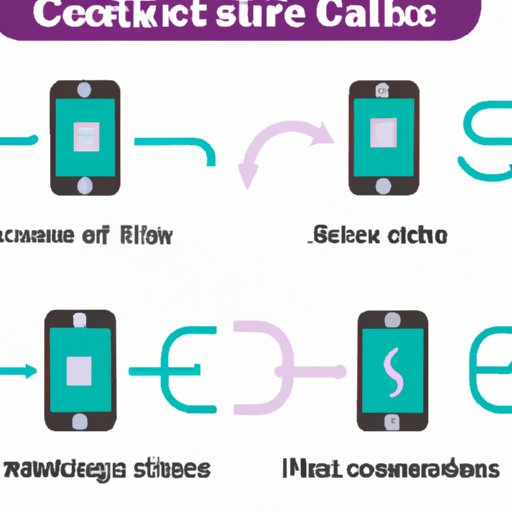Introduction
Syncing contacts from an iPhone to an iPad can be a daunting task. However, it doesn’t have to be. With the right knowledge and tools, you can easily sync your contacts from your iPhone to your iPad in just a few simple steps. This article will provide 8 easy steps to help you sync your contacts from your iPhone to your iPad quickly and easily.
Use iCloud to Sync Contacts from iPhone to iPad
One of the easiest ways to sync contacts from an iPhone to an iPad is to use iCloud. iCloud is Apple’s cloud storage service that allows users to store data such as photos, videos, music, and contacts on its servers. With iCloud, you can easily sync your contacts from your iPhone to your iPad in just a few simple steps.
Prerequisites for Using iCloud
In order to use iCloud to sync contacts from your iPhone to your iPad, you’ll need to make sure that you have the following prerequisites:
- An iCloud account
- The latest version of iOS installed on both devices
- An active Wi-Fi connection
Steps for Setting Up iCloud for Contacts Syncing
Once you have all of the prerequisites in place, you can follow these steps to set up iCloud for contacts syncing:
- On your iPhone, open the Settings app and tap on your name at the top of the screen.
- Tap on iCloud and make sure that the Contacts toggle is switched on.
- On your iPad, open the Settings app and tap on your name at the top of the screen.
- Tap on iCloud and make sure that the Contacts toggle is switched on.
- Your contacts should now be synced between your iPhone and iPad.
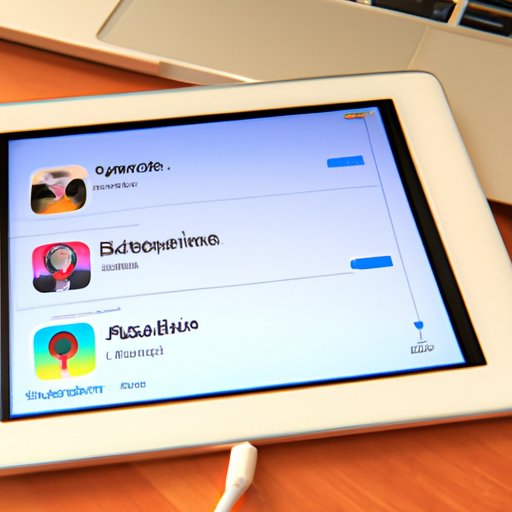
Use iTunes to Transfer Contacts from iPhone to iPad
Another way to transfer contacts from an iPhone to an iPad is to use iTunes. iTunes is Apple’s media management software that can be used to sync data such as music, videos, and contacts between devices. With iTunes, you can easily transfer contacts from your iPhone to your iPad in just a few simple steps.
Prerequisites for Using iTunes
In order to use iTunes to transfer contacts from your iPhone to your iPad, you’ll need to make sure that you have the following prerequisites:
- The latest version of iTunes installed on your computer
- An active Wi-Fi connection
- A USB cable to connect your iPhone and iPad to your computer
Steps for Setting Up iTunes for Contacts Transfer
Once you have all of the prerequisites in place, you can follow these steps to set up iTunes for contacts transfer:
- Connect your iPhone and iPad to your computer using the USB cable.
- Open iTunes and select your iPhone from the list of devices.
- Click on the Info tab and make sure that the Sync Contacts option is checked.
- Click on the Apply button to save the changes.
- Select your iPad from the list of devices and repeat the same steps.
- Your contacts should now be transferred from your iPhone to your iPad.
Use a Third-Party App to Sync Contacts from iPhone to iPad
If you don’t want to use iCloud or iTunes to sync your contacts from your iPhone to your iPad, then you can use a third-party app. There are a variety of apps available on the App Store that can be used to sync contacts between devices. These apps are usually easy to use and offer additional features such as backup and restore.
Overview of Third-Party Apps
When choosing a third-party app to sync contacts from your iPhone to your iPad, it’s important to consider the features offered by the app. Some apps may only offer basic contact syncing, while others may offer additional features such as backup and restore, or the ability to share contacts with other users. It’s best to choose an app that has the features you need.
Steps for Setting Up Third-Party Apps for Contacts Syncing
Once you have chosen a third-party app to sync contacts from your iPhone to your iPad, you can follow these steps to set up the app for contacts syncing:
- Download and install the app on both your iPhone and iPad.
- Launch the app on both devices and sign in using the same account.
- On your iPhone, tap on the Contacts tab and select the contacts you want to sync.
- On your iPad, tap on the Sync tab and select the contacts you want to sync.
- Your contacts should now be synced between your iPhone and iPad.
Export and Import Contacts from iPhone to iPad
If you don’t want to use iCloud, iTunes, or a third-party app to sync your contacts from your iPhone to your iPad, then you can export and import them manually. The process is relatively simple and can be done in just a few steps.
How to Export Contacts from iPhone
To export contacts from your iPhone, you can follow these steps:
- Open the Contacts app on your iPhone.
- Tap on the Groups tab and select the contacts you want to export.
- Tap on the Share button and select Mail.
- Enter your email address and tap on the Send button.
- You should now receive an email with your exported contacts.
How to Import Contacts to iPad
To import your contacts to your iPad, you can follow these steps:
- Open the Mail app on your iPad.
- Open the email you received with your exported contacts.
- Tap on the attachment and select Open in Contacts.
- Your contacts should now be imported to your iPad.
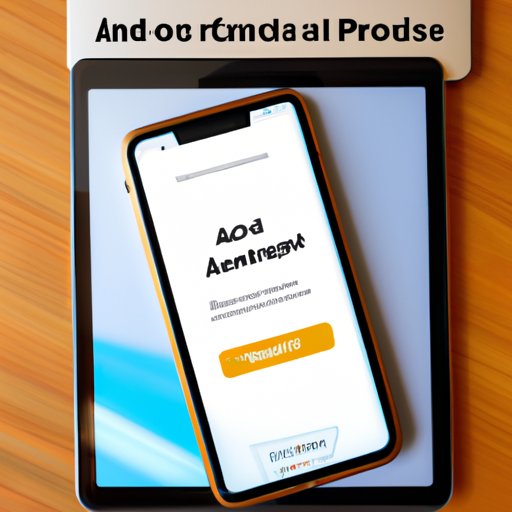
Use AirDrop to Transfer Contacts from iPhone to iPad
If you want to transfer contacts from your iPhone to your iPad without using a cable, then you can use AirDrop. AirDrop is a wireless technology developed by Apple that allows users to wirelessly transfer data between compatible devices. With AirDrop, you can easily transfer contacts from your iPhone to your iPad in just a few simple steps.
Prerequisites for Using AirDrop
In order to use AirDrop to transfer contacts from your iPhone to your iPad, you’ll need to make sure that you have the following prerequisites:
- A compatible iPhone and iPad
- The latest version of iOS installed on both devices
- An active Wi-Fi connection
Steps for Setting Up AirDrop for Contacts Transfer
Once you have all of the prerequisites in place, you can follow these steps to set up AirDrop for contacts transfer:
- On your iPhone, open the Contacts app and select the contacts you want to transfer.
- Tap on the Share button and select AirDrop.
- On your iPad, open the AirDrop app and make sure that it is enabled.
- Select your iPhone from the list of devices.
- Your contacts should now be transferred from your iPhone to your iPad.
Use Email to Send Contacts from iPhone to iPad
If you don’t want to use AirDrop to transfer contacts from your iPhone to your iPad, then you can use email. You can easily send your contacts from your iPhone to your iPad via email in just a few simple steps.
Prerequisites for Using Email
In order to use email to send contacts from your iPhone to your iPad, you’ll need to make sure that you have the following prerequisites:
- An active email account
- An active Wi-Fi connection
Steps for Sending Contacts via Email
Once you have all of the prerequisites in place, you can follow these steps to send contacts via email:
- On your iPhone, open the Contacts app and select the contacts you want to send.
- Tap on the Share button and select Mail.
- Enter your email address and tap on the Send button.
- Open the Mail app on your iPad and open the email you received.
- Your contacts should now be available on your iPad.

Use a Cable to Transfer Contacts from iPhone to iPad
If you don’t want to use AirDrop or email to transfer contacts from your iPhone to your iPad, then you can use a cable. You can easily transfer contacts from your iPhone to your iPad via a cable in just a few simple steps.
Prerequisites for Using Cables
In order to use a cable to transfer contacts from your iPhone to your iPad, you’ll need to make sure that you have the following prerequisites:
- A compatible iPhone and iPad
- A USB cable to connect your iPhone and iPad to your computer
Steps for Transferring Contacts via Cables
Once you have all of the prerequisites in place, you can follow these steps to transfer contacts via cables:
- Connect your iPhone and iPad to your computer using the USB cable.
- Open iTunes and select your iPhone from the list of devices.
- Click on the Info tab and make sure that the Sync Contacts option is checked.
- Click on the Apply button to save the changes.
- Select your iPad from the list of devices and repeat the same steps.
- Your contacts should now be transferred from your iPhone to your iPad.
Conclusion
Syncing contacts from an iPhone to an iPad can be a daunting task. However, it doesn’t have to be. With the right knowledge and tools, you can easily sync your contacts from your iPhone to your iPad in just a few simple steps. This article has provided 8 easy steps to help you sync your contacts from your iPhone to your iPad quickly and easily.
Summary of Syncing Contacts from iPhone to iPad
In summary, there are several ways to sync contacts from an iPhone to an iPad. You can use iCloud, iTunes, a third-party app, export and import, AirDrop, email, or a cable to transfer your contacts from your iPhone to your iPad. Each method has its own advantages and disadvantages, so it’s best to choose the one that best suits your needs.
Final Thoughts on Syncing Contacts from iPhone to iPad
Syncing contacts from an iPhone to an iPad can be a tedious and time consuming process. However, with the right knowledge and tools, you can easily sync your contacts from your iPhone to your iPad in just a few simple steps.