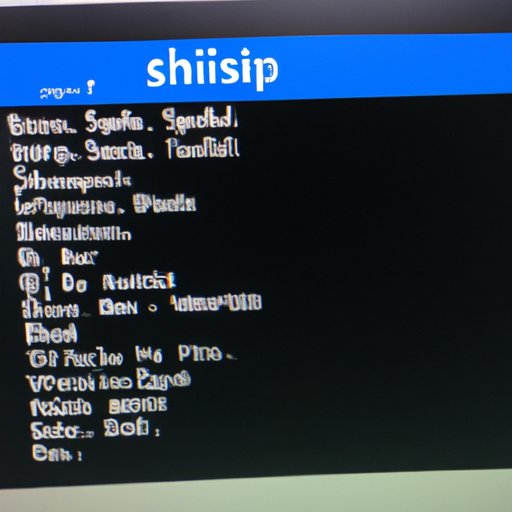Introduction
Secure shell (SSH) is a network protocol that allows data to be exchanged between two computers over a secure channel. It is widely used for remote access to a computer, such as logging into a server, transferring files, and executing commands. SSH is an alternative to the traditional telnet protocol, which does not provide any security features. In this article, we will explore how to SSH into a computer running Windows.
Use PuTTY to SSH into a Windows Computer
PuTTY is a popular open-source SSH client used to connect to a remote computer. It is available for Windows, MacOS, and Linux. To use PuTTY to connect to a Windows computer, you will need to install the software on your local computer. Here are the steps to follow:
1. Download and install PuTTY. You can find the latest version of the software at this link.
2. Configure PuTTY for SSH connection. Enter the hostname or IP address of the remote computer in the “Host Name (or IP address)” field. If you do not know the IP address of the remote computer, you can use a tool such as What’s My IP? to locate it.
3. Establish SSH connection with the remote computer. Click the “Open” button to start the connection. You will be prompted to enter the username and password of the remote computer. Once you have entered the credentials, you will be connected to the remote computer.

Utilize OpenSSH for Secure Remote Access on Windows
OpenSSH is a collection of tools used to provide secure remote access to a computer, such as file transfer, remote command execution, and port forwarding. It is available for most operating systems, including Windows. Here are the steps to follow to use OpenSSH:
1. Install OpenSSH on the remote computer. You can find the latest version of the software at this link.
2. Configure OpenSSH. You will need to edit the configuration file to set up the connection parameters. You can find detailed instructions on how to do this here.
3. Establish SSH connection with the remote computer. You can use any SSH client, such as PuTTY, to connect to the remote computer. Enter the hostname or IP address of the remote computer in the “Host Name (or IP address)” field. If you do not know the IP address of the remote computer, you can use a tool such as What’s My IP? to locate it.
Set Up an SSH Server on Windows with FreeSSHd
FreeSSHd is a free SSH server for Windows that provides secure remote access to a computer. Here are the steps to follow to set up an SSH server on Windows with FreeSSHd:
1. Download and install FreeSSHd. You can find the latest version of the software at this link.
2. Configure FreeSSHd. You will need to configure the settings to specify the authentication methods, ports, and other options. You can find detailed instructions on how to do this here.
3. Generate public/private key pair. You will need to generate a public/private key pair for each user who needs to connect to the server. You can find detailed instructions on how to do this here.
4. Connect to the remote computer. You can use any SSH client, such as PuTTY, to connect to the remote computer. Enter the hostname or IP address of the server in the “Host Name (or IP address)” field. If you do not know the IP address of the server, you can use a tool such as What’s My IP? to locate it.

Establish Remote Access to Your Windows Machine with Bitvise SSH Client
Bitvise SSH Client is a commercial SSH client for Windows. It provides secure remote access to a computer and supports file transfers, remote command execution, and port forwarding. Here are the steps to follow to use Bitvise SSH Client:
1. Download and install Bitvise SSH Client. You can find the latest version of the software at this link.
2. Configure Bitvise SSH Client. You will need to configure the settings to specify the authentication methods, ports, and other options. You can find detailed instructions on how to do this here.
3. Generate public/private key pair. You will need to generate a public/private key pair for each user who needs to connect to the server. You can find detailed instructions on how to do this here.
4. Connect to the remote computer. You can use any SSH client, such as PuTTY, to connect to the remote computer. Enter the hostname or IP address of the server in the “Host Name (or IP address)” field. If you do not know the IP address of the server, you can use a tool such as What’s My IP? to locate it.

Configure WinSCP for SSH File Transfer on Windows
WinSCP is a free SFTP, SCP, and FTP client for Windows. It provides secure remote access to a computer and supports file transfers, remote command execution, and port forwarding. Here are the steps to follow to use WinSCP:
1. Download and install WinSCP. You can find the latest version of the software at this link.
2. Configure WinSCP. You will need to configure the settings to specify the authentication methods, ports, and other options. You can find detailed instructions on how to do this here.
3. Connect to the remote computer. You can use any SSH client, such as PuTTY, to connect to the remote computer. Enter the hostname or IP address of the server in the “Host Name (or IP address)” field. If you do not know the IP address of the server, you can use a tool such as What’s My IP? to locate it.
4. Perform file transfers. You can use WinSCP to transfer files between the local and remote computers. You can find detailed instructions on how to do this here.
Conclusion
In this article, we explored how to SSH into a computer running Windows. We discussed how to use PuTTY, OpenSSH, FreeSSHd, Bitvise SSH Client, and WinSCP to establish secure shell (SSH) connections. We also outlined the steps to configure each of these tools. Finally, we emphasized the importance of secure connections. By following these steps, you can easily establish an SSH connection with a Windows computer.