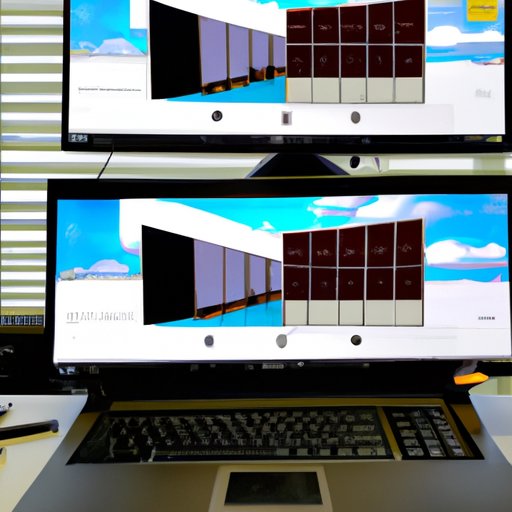Introduction
Split screen is a feature that allows you to divide your computer screen into two or more sections so that you can view multiple programs, documents, or webpages at the same time. This functionality is incredibly useful for multitasking and can help you to increase your productivity. If you have an HP laptop, you may be wondering how to take advantage of this helpful tool.
Step-by-Step Guide to Splitting the Screen on an HP Laptop
First, let’s look at how to use the Windows features and keyboard shortcuts to split the screen on your HP laptop. To start, open the two applications or webpages that you want to view at the same time. Then, click and hold the title bar of one of the windows and drag it to the left or right side of the screen. You should then see a black divider line appear in the middle of the two windows. You can then adjust the divider line to change the size of each window.
You can also split the screen on your HP laptop using keyboard shortcuts. To do this, press the “Windows Key” + “Left Arrow” or “Right Arrow” to move the current window to the left or right side of the screen. Then, open the second window you want to view and press the “Windows Key” + “Up Arrow” to move it to the other side of the screen. Finally, you can adjust the size of each window by pressing the “Windows Key” + “Shift” + “Left Arrow” or “Right Arrow”.

Taking Advantage of Multiple Monitors with Your HP Laptop
If you have multiple monitors, you can use them to further optimize your split screen experience. Many HP laptops come with pre-installed software that allows you to easily split the screen across multiple monitors. You can also use external displays to create a larger workspace and to make it easier to manage multiple windows. To do this, simply connect the external display to your laptop and configure the settings in the display menu.
Quick tips and tricks for setting up a split screen include using the “Snap Assist” feature. This feature allows you to quickly arrange multiple windows on the same monitor. Simply drag a window to one side of the screen and then select the “Snap Assist” icon from the taskbar. This will automatically arrange all of your open windows side by side.
Maximizing Productivity with Split Screen Functionality on an HP Laptop
Now that you know how to set up a split screen on your HP laptop, let’s look at some ways to maximize productivity. First, if you are using multiple monitors, make sure to set up the displays correctly. This will help to ensure that the windows are arranged in an optimal way and that you can easily move between them. Additionally, you can customize the settings to suit your specific needs. For example, you can set the background color, font size, and window size for each window.
Finally, when working with multiple windows on your HP laptop, it is important to learn how to manage them effectively. This includes being able to quickly switch between windows, resize windows, and close windows when needed. You can also use keyboard shortcuts to quickly access the windows you need. For example, pressing “Alt” + “Tab” will allow you to switch between open windows.
Conclusion
Split screen is a great tool for maximizing productivity on an HP laptop. By following the steps outlined in this article, you can easily set up a split screen and take advantage of the many benefits it offers. With the ability to view multiple programs, documents, or webpages at the same time, you can get more done in less time. Additionally, if you have multiple monitors, you can further optimize your split screen experience and maximize your productivity.
In conclusion, split screen is an incredibly useful tool for any HP laptop user. With the right setup and some practice, you can quickly become a master of multitasking and increase your efficiency.