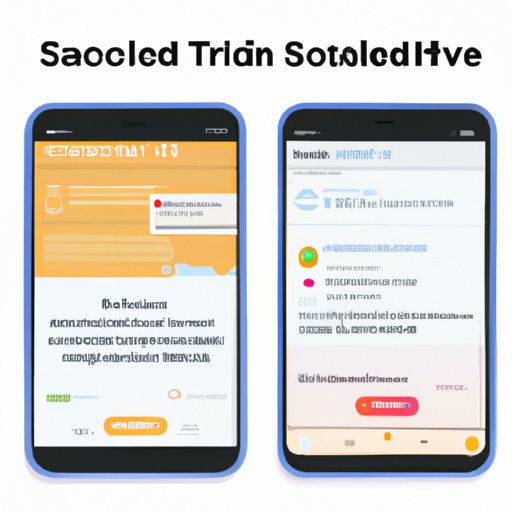Introduction
Do you ever wish you could multitask on your iPhone? Have two apps open at once? With the right tools, it’s easy to split your iPhone screen and maximize your productivity. In this article, we’ll explore a few ways to split your iPhone screen, from utilizing Apple’s built-in features to downloading third-party apps.
Utilizing the Split View Feature on iOS
The easiest way to split your iPhone screen is by taking advantage of the built-in Split View feature. This feature is available on all iPhones and iPads running iOS 11 or later. To activate it, simply follow these steps:
- Open two apps side by side (they don’t have to be the same type of app).
- Swipe down from the top edge of either app to bring up the Dock.
- Drag the second app from the Dock to the left or right side of the first app.
Now you can work with both apps simultaneously! You can adjust the size of each app window by dragging the line that separates them. You can also switch which app is in focus by tapping on its window.
Using Third-Party Apps to Divide Your iPhone Screen
If you’re looking for a more robust solution, you may want to consider downloading a third-party app to split your iPhone screen. There are several great options out there, such as Duet Display and Air Display.
When choosing an app, make sure it’s compatible with your device. Some apps are only available for specific operating systems, while others require additional hardware. Once you’ve found the right app for you, simply download it and follow the setup instructions.

Working with Multiple Apps in Slide Over Mode
If you’re working with multiple apps, you may find Slide Over mode helpful. This feature allows you to quickly access a second app without having to close the one you’re currently using. To activate Slide Over mode, follow these steps:
- Open the first app you’d like to use.
- Swipe up from the bottom of the screen to bring up the Dock.
- Tap and hold the second app icon until it shrinks.
- Drag the shrunken app icon to the right or left side of the screen.
To add more apps to the Slide Over panel, simply repeat the above steps. You can rearrange the order of the apps by dragging their icons around the panel.
Exploring Picture-in-Picture Mode for Video Calls
If you need to make video calls while continuing to work on other tasks, Picture-in-Picture mode may be helpful. This feature allows you to keep a video call in a small window while you work in another app. To activate Picture-in-Picture mode, follow these steps:
- Open the video call app.
- Tap the Picture-in-Picture button (it may look like a box with an arrow pointing outward).
- The video call will now appear in a small window in the corner of your screen.
You can move the window around your screen and resize it by dragging the corners. To exit Picture-in-Picture mode, simply tap the X in the corner of the window.
Utilizing Apple’s Sidecar Feature for Dual-Screen Functionality
If you’re looking for a truly immersive experience, you may want to take advantage of Apple’s Sidecar feature. This feature allows you to connect your iPhone or iPad to your Mac, giving you a dual-screen setup. To activate Sidecar, follow these steps:
- Connect your iPhone or iPad to your Mac using a USB cable or wireless connection.
- Open System Preferences on your Mac.
- Click Displays and select your iPhone or iPad from the list.
- Your iPhone or iPad will now act as a second display.
You can adjust your dual-screen setup by dragging the windows around and resizing them. To disconnect your devices, simply click on the Disconnect button in System Preferences.
Conclusion
Splitting your iPhone screen can be a great way to maximize productivity and stay organized. Whether you’re utilizing the built-in Split View feature or downloading a third-party app, there are plenty of options available to suit your needs. We hope this article has given you some insight into the different ways you can split your iPhone screen.