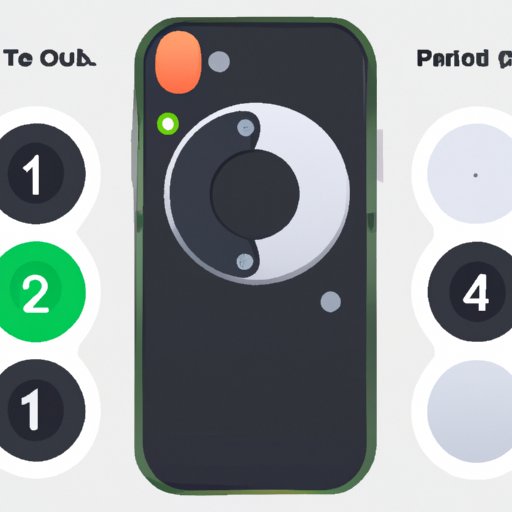Introduction
Soft resetting is a way of restarting your device without deleting any information. It’s useful if you’re experiencing issues with your device such as freezing, crashing, or not responding. It can also be used to speed up your device and make it run more efficiently.
In this article, we’ll explore how to soft reset an iPhone 11. We’ll cover the different methods of soft resetting your phone, including using the Home and Side buttons, Settings, and a Forced Restart. We’ll also look at how to soft reset your iPhone 11 without losing any of your data.
How to Soft Reset an iPhone 11 Using the Home and Side Buttons
The first way to soft reset your iPhone 11 is by using the Home and Side buttons. This method is quick and easy and is suitable for most problems.
Here’s a step-by-step guide on how to do it:
- Press and hold the Home button and the Side button simultaneously.
- Keep holding both buttons until the screen turns off and then back on again.
- You should see the Apple logo appear on the screen when the device has restarted.

How to Soft Reset an iPhone 11 Using Settings
If the first method doesn’t work, you can try soft resetting your iPhone 11 using the Settings app. This is a slightly longer process than the first method, but it can be useful if the first method doesn’t work.
Here’s a step-by-step guide on how to do it:
- Open the Settings app on your device.
- Tap General and then scroll down to the bottom of the page.
- Tap Shut Down and then confirm that you want to shut down your device.
- Wait a few seconds and then press and hold the Side button until the Apple logo appears on the screen.

How to Soft Reset an iPhone 11 with a Forced Restart
If the first two methods don’t work, you can try a forced restart. This is the most extreme method and should only be used if the other methods don’t work.
Here’s a step-by-step guide on how to do it:
- Press and quickly release the Volume Up button.
- Press and quickly release the Volume Down button.
- Press and hold the Side button until the Apple logo appears on the screen.
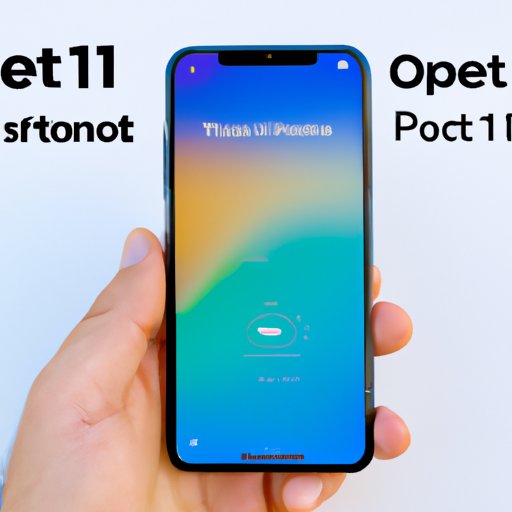
How to Soft Reset an iPhone 11 Without Losing Data
If you want to soft reset your iPhone 11 without losing any data, you can use the Settings app. This is a slightly longer process than the other methods, but it will ensure that your data remains safe.
Here’s a step-by-step guide on how to do it:
- Open the Settings app on your device.
- Tap General and then scroll down to the bottom of the page.
- Tap Reset and then tap Reset All Settings.
- Enter your passcode if prompted and then confirm that you want to reset all settings.
- Wait a few seconds and then press and hold the Side button until the Apple logo appears on the screen.
Conclusion
Soft resetting your iPhone 11 can be a useful way of resolving issues with your device. In this article, we’ve looked at four different methods of soft resetting your device, including using the Home and Side buttons, Settings, a Forced Restart, and a method to reset your device without losing any data.
To summarize, here are the steps to soft reset an iPhone 11:
- Using the Home and Side buttons: Press and hold both buttons until the screen turns off and then back on again.
- Using Settings: Open the Settings app, tap General, scroll down to the bottom of the page, tap Shut Down, and then press and hold the Side button until the Apple logo appears.
- Using a Forced Restart: Press and quickly release the Volume Up and Volume Down buttons, and then press and hold the Side button until the Apple logo appears.
- Without Losing Data: Open the Settings app, tap General, scroll down to the bottom of the page, tap Reset, tap Reset All Settings, enter your passcode if prompted, and then press and hold the Side button until the Apple logo appears.