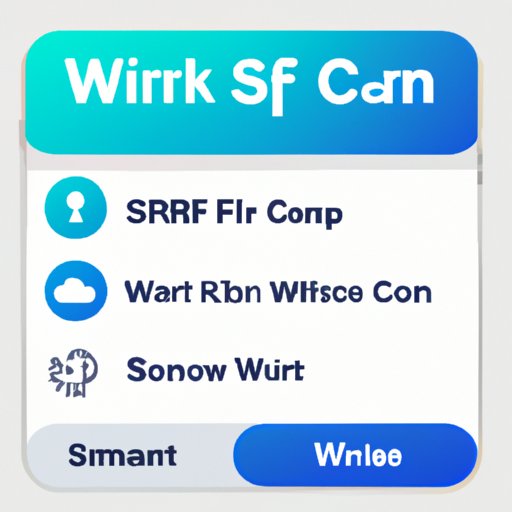Introduction
Are you looking for a way to easily and quickly share your Wi-Fi password with friends, family, or guests? Sharing your Wi-Fi password on iPhone can be tricky, but it doesn’t have to be. In this article, we’ll explore 8 different ways to share Wi-Fi passwords on iPhone so that you can get connected quickly and securely.
Use iCloud Keychain to Share Wi-Fi Passwords on iPhone
iCloud Keychain is a built-in feature on iPhones and iPads that allows you to securely store and share passwords across all your Apple devices. It also helps you generate strong passwords for new accounts, and keeps track of them so you don’t have to remember them all. Here’s how to set up and use iCloud Keychain to share Wi-Fi passwords on iPhone.
To set up iCloud Keychain, you’ll need to have an Apple ID and two-factor authentication turned on. Once that’s done, open the Settings app, tap your name at the top of the screen, then select “iCloud.” Scroll down and tap “Keychain” and toggle the switch to “On.” You’ll then be prompted to enter your Apple ID password. After that, you’re all set!
Once iCloud Keychain is enabled, you can easily share your Wi-Fi passwords with other people by simply adding them to your contacts list. To do this, open the Settings app, select “Wi-Fi,” then tap the “i” next to the network you want to share. Tap “Share Password” and select the contact you want to share the password with. They’ll then receive a notification with the password and can connect to your Wi-Fi network.
Using AirDrop to Share Wi-Fi Passwords on iPhone
AirDrop is a great way to quickly and easily share files and information between iPhones, iPads, and Macs. It’s also a great way to share Wi-Fi passwords with friends and family. Here’s how to use AirDrop to share Wi-Fi passwords on iPhone.
First, make sure both devices have AirDrop enabled. On iPhone, open the Control Center by swiping up from the bottom of the screen, then tap “AirDrop.” Select “Everyone” or “Contacts Only” depending on who you want to be able to send you Wi-Fi passwords. Then, open the Settings app, select “Wi-Fi,” then tap the “i” next to the network you want to share. Tap “Share Password” and select the person you want to share the password with. They’ll then receive a notification with the password and can connect to your Wi-Fi network.
Connect to Wi-Fi with QR Code on iPhone
QR codes are handy little squares that contain a lot of information about a product or service. They’re often used to give customers quick access to webpages or product information. But did you know they can also be used to quickly and easily connect to Wi-Fi networks? Here’s how to connect to Wi-Fi with QR code on iPhone.
First, make sure the network you’re trying to connect to has a QR code available. Many routers come with a QR code printed on the side or bottom. If not, you can usually find one online. Then, open the Camera app on your iPhone and point it at the QR code. A notification will appear asking if you want to join the network. Tap “Join” and you’ll be connected!
Use a Password Manager App to Share Wi-Fi Passwords on iPhone
Password manager apps are great for storing and sharing passwords with friends and family. They’re secure, convenient, and easy to use. Here’s how to use a password manager app to share Wi-Fi passwords on iPhone.
First, download and install a password manager app on both your iPhone and the device of the person you’re sharing the password with. Once installed, create an account and add your Wi-Fi passwords to the app. The recipient of the password will need to log into their account in the app in order to view the password. You can also add notes and other information to the password entry to provide additional context.
Manually Share Wi-Fi Passwords on iPhone
If you don’t have access to a password manager app or AirDrop, you can still manually share Wi-Fi passwords on iPhone. This method is simple and straightforward but may take a bit longer. Here’s how to do it.
First, open the Settings app, select “Wi-Fi,” then tap the “i” next to the network you want to share. Tap “Share Password” and select “Copy Password.” This will copy the password to your clipboard. Then, you can paste it into a text message or email and send it to the person you want to share the password with. They’ll then be able to manually enter the password into their device in order to connect to your Wi-Fi network.
Send Wi-Fi Passwords via Messages on iPhone
Apple’s iMessage service is a great way to quickly and easily send messages, photos, and other information to friends and family. It’s also a great way to share Wi-Fi passwords. Here’s how to send Wi-Fi passwords via messages on iPhone.
First, open the Settings app, select “Wi-Fi,” then tap the “i” next to the network you want to share. Tap “Share Password” and select “Messages.” You’ll then be prompted to enter the phone number or email address of the person you want to share the password with. They’ll then receive a text message or email with the password and can connect to your Wi-Fi network.
Ask Siri to Share Wi-Fi Passwords on iPhone
Siri is Apple’s virtual assistant that can help you with a wide variety of tasks. One of those tasks is sharing Wi-Fi passwords with friends and family. Here’s how to ask Siri to share Wi-Fi passwords on iPhone.
First, open the Settings app, select “Wi-Fi,” then tap the “i” next to the network you want to share. Tap “Share Password” and select “Siri.” You’ll then be prompted to enter the phone number or email address of the person you want to share the password with. Siri will then send the password via iMessage or email and the recipient can connect to your Wi-Fi network.
Conclusion
Sharing Wi-Fi passwords on iPhone doesn’t have to be complicated. With these 8 easy methods, you can quickly and easily share your Wi-Fi passwords with friends, family, and guests. Whether you use iCloud Keychain, AirDrop, a QR code, a password manager app, manual entry, Messages, or Siri, you’ll be able to get connected in no time.